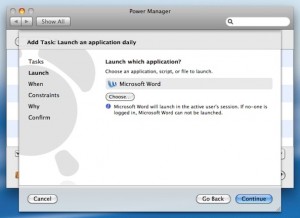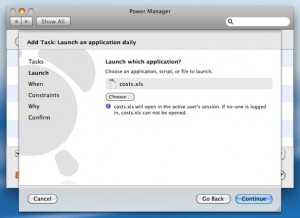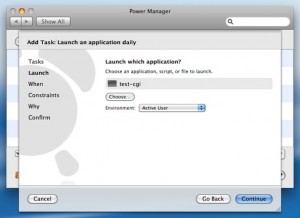How to Schedule an Application to Launch on Mac OS X
Power Manager can schedule applications to launch regularly. The Schedule Assistant includes tasks to help create events that will launch an application daily, on specific dates, or after a period of inactivity.
Power Manager can schedule applications to launch regularly. The Schedule Assistant includes tasks to help create events that will launch an application daily, on specific dates, or after a period of inactivity.
Create a Scheduled Application Launch
Launch System Preferences and select Power Manager.
Click “Add…” to create a new event.
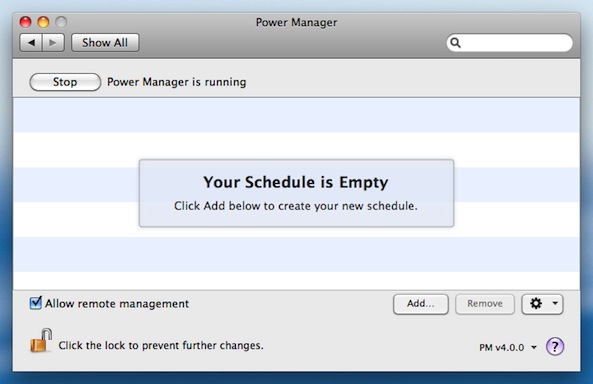
Choose the template “Launch an application daily”.
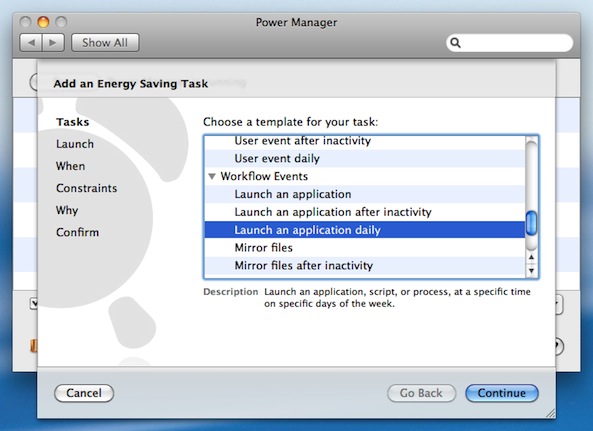
Choose the application to launch either by clicking on “Choose…” or by dragging the application onto the gray box.
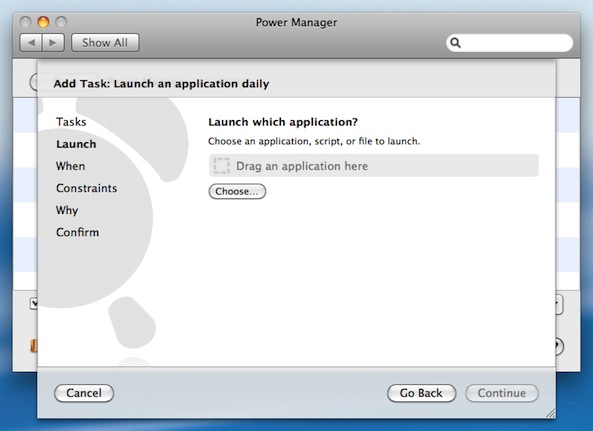
You are not limited to launching applications. You can schedule a document to open, or run a command line tool. To schedule any of these, choose them instead of an application:
Continue through the remaining steps until your event is created.
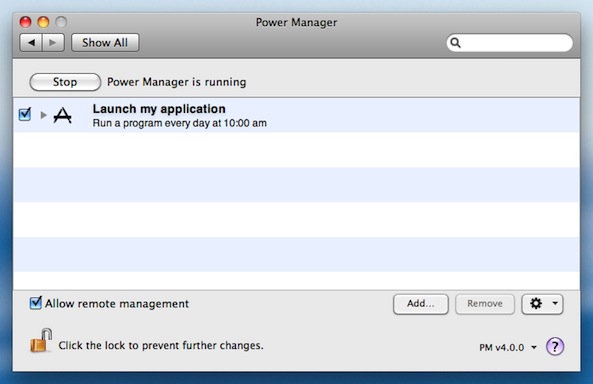
The application is now scheduled and ready to launch. The Schedule Assistant has created an event that will launchthe application in the front most user’s session.
The newly created event has been marked as having on-demand behaviour. This means your event can be triggered on-demand from the Power Manager status menu.
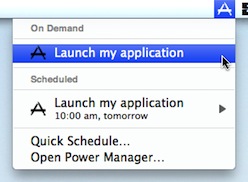
If needed, Power Manager will automatically wake up your Mac in order to launch the application. Thanks to Power Manager, you have another reason for not leaving your Mac running any longer than necessary.