How to Automatically Start a Keynote Presentation
Ever wondered how conference venues, theatres, and businesses control there large screen televisions and projectors? Most organisations use a surprisingly simple combination of a Mac and some presentation software.
Ever wondered how conference venues, theatres, and businesses control their large screen televisions and projectors? Most organisations use a surprisingly simple combination of a Mac and some presentation software.
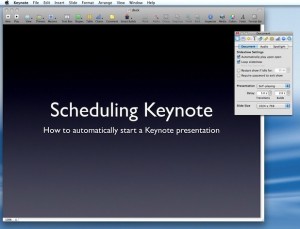
The Mac need not be particularly powerful - a Mac Mini is more than enough. The presentation software is frequently either Apple’s Keynote or Microsoft’s PowerPoint.
Our Power Manager software fits into this combination by providing control over when the Mac is running and for starting and stopping presentations.
Power Manager is an obvious choice for automatically starting up and shutting down your Mac, but it might be less obvious for starting and stopping presentations.
We have previously talked about how to schedule your Mac to start up, so today let’s walk through how to launch a Keynote presentation at a specific time each day.
Preparing Your Keynote Presentation
Open your presentation in Keynote.
Select the menu item View > Show Inspector.
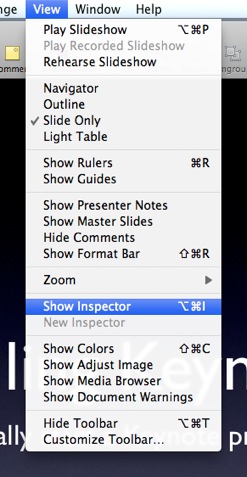
Select the Document settings in the Inspector, this is the first panel.
In the Inspector, set your presentation to:
- Automatically play upon open
- Loop slideshow
- Presentation: Self-playing
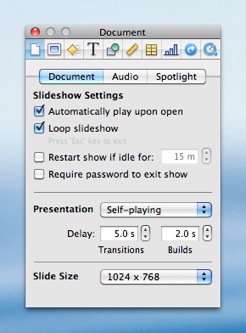
Save the presentation and quit Keynote.
You need to test your presentation runs as desired.
Double-click on your Keynote presentation file to open it. You will see Keynote launch and your slideshow will begin. At the end of the slide deck, the presentation will loop back to the beginning. If this does not happen, go back and check the presentation’s Document settings.
Your presentation is ready to be included in a Power Manager schedule.
Scheduling Your Keynote Presentation to Automatically Launch
Launch System Preferences and select Power Manager.
Click Add… to create a new event.
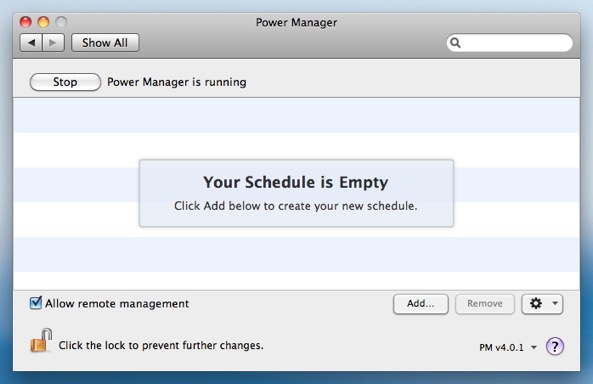
Choose the template Launch an application daily.
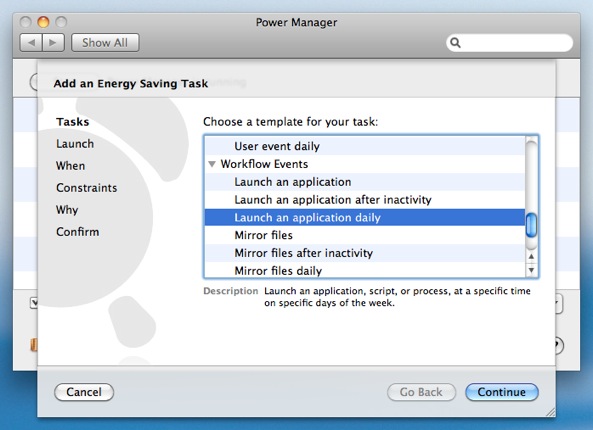
Where Power Manager asks Launch which application?, choose your Keynote presentation file.
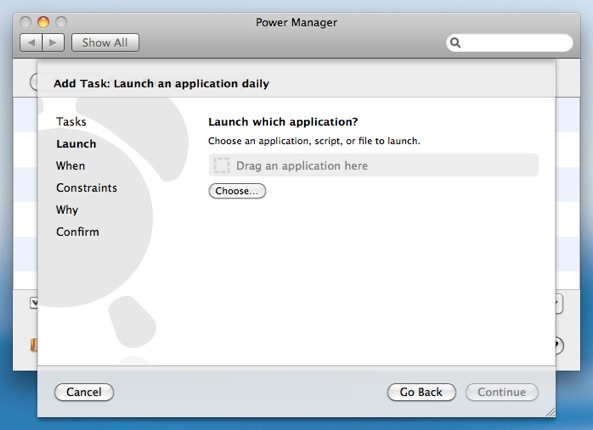
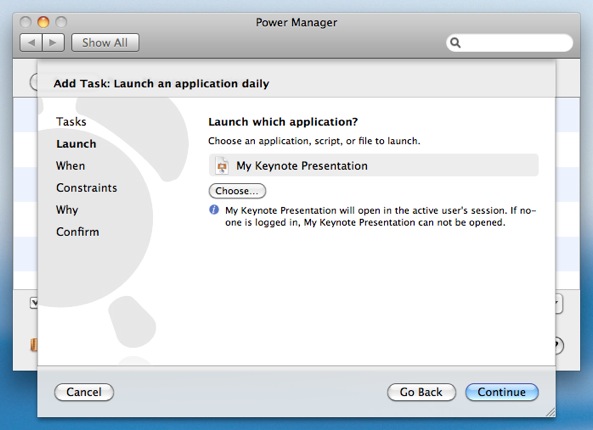
Continue to the next step.
Select the time and days to begin your presentation.

Continue through the remaining steps until your event is created.
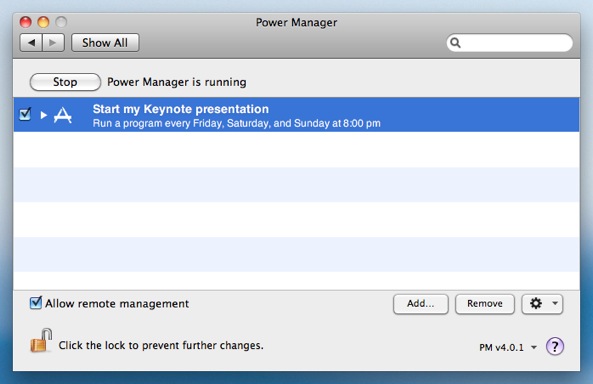
Your presentation is now ready and scheduled to automatically begin playing. You are not limited to just one event, you can create events to launch different presentations on different days, or at different times.