How to Automatically Start a PowerPoint Presentation
I would like to cover how to automatically start a PowerPoint presentation on Mac OS X. Unlike Keynote, starting a PowerPoint presentation requires a little bit of AppleScript. If you are not familiar with AppleScript, do not worry. We will walk through each step needed.
We recently discussed how to both automatically start a Keynote presentation, and how to automatically stop a Keynote presentation, all to a schedule.
This time, I would like to cover how to automatically start a Microsoft PowerPoint presentation on Mac OS X using Power Manager. Unlike Keynote, starting a PowerPoint presentation requires a little bit of AppleScript. If you are not familiar with AppleScript, do not worry. We will walk through each step needed.
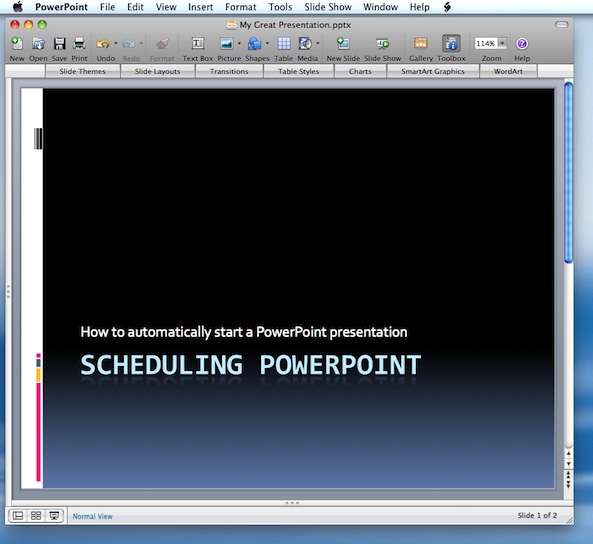
Preparing Your PowerPoint Presentation
Open your presentation in Microsoft PowerPoint.
Select the menu item Slide Show > Set Up Show…
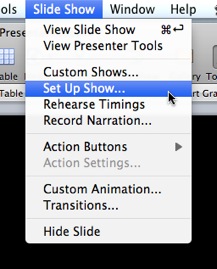
Select the Browsed at a kiosk (full screen) option.
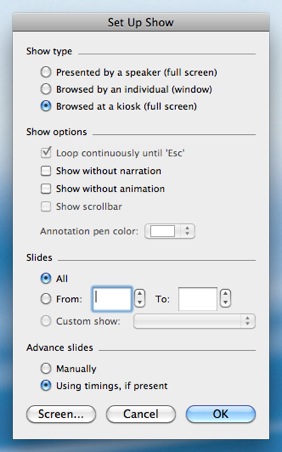
Save a copy of your presentation on the Desktop.
For this example, I am calling my presentation My Great Presentation.pptx. You will need to use the name of the file in your AppleScript.
Your presentation is now ready to be started by a Power Manager event.
Scheduling Your PowerPoint Presentation to Automatically Launch
Launch System Preferences and select Power Manager.
Click Add… to create a new event.
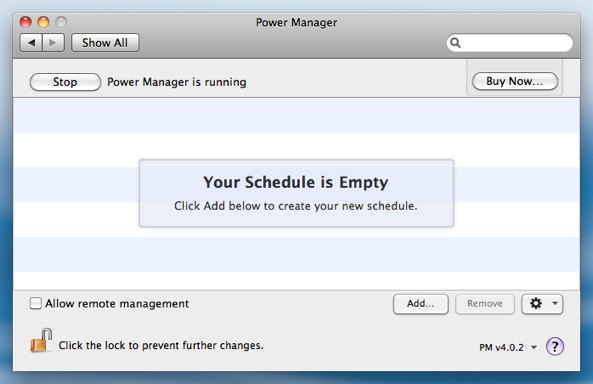
Choose the template Run a script daily.
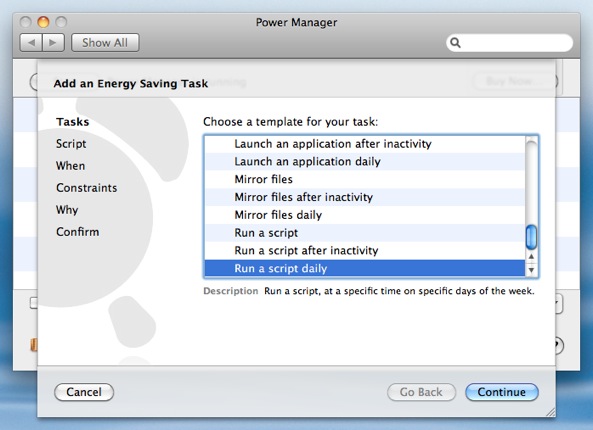
Continue and where Power Manager asks Script to run, copy and paste the following AppleScript in the text field:
#!/usr/bin/osascript -- Name of the presentation set presentationName to "My Great Presentation.pptx" -- Create a full path the presentation set myPresentation to ((path to desktop folder as string) & presentationName) -- launch PowerPoint and bring the application to the front tell application "Microsoft PowerPoint" activate -- open the presentation in PowerPoint open myPresentation -- run the presentation, looping until the Mac is shut down set loop until stopped of slide show settings of active presentation to true run slide show slide show settings of active presentation end tell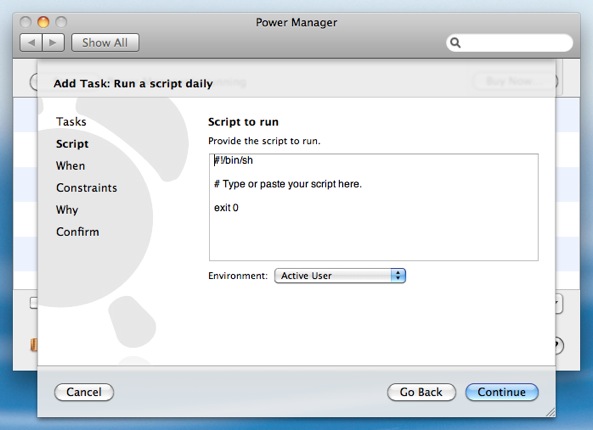
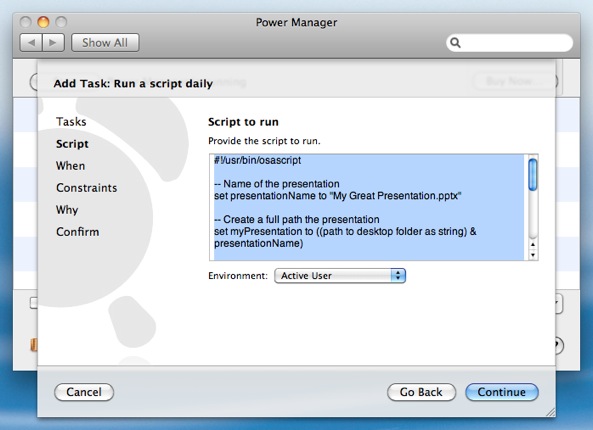
Continue to the next When step.
Select the time and days to begin your presentation.
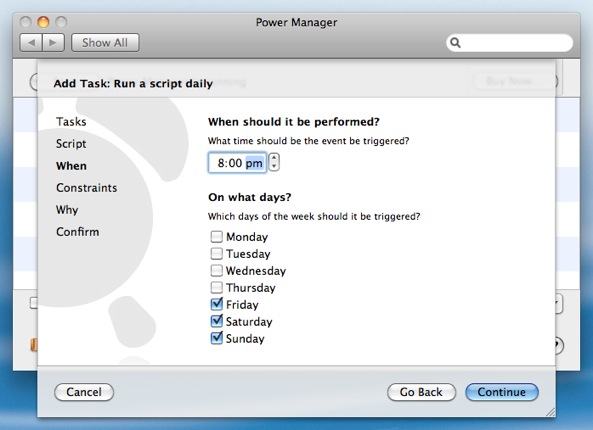
Continue through the remaining steps until your event is created.
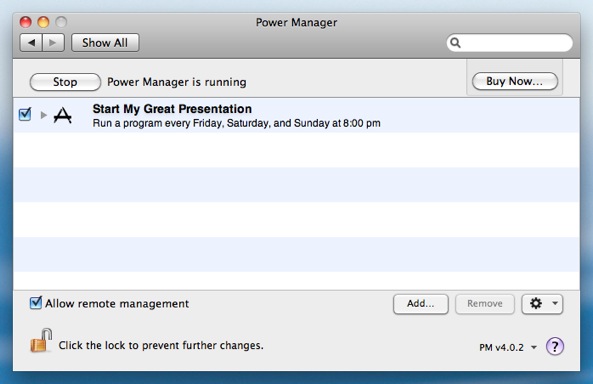
Your PowerPoint presentation is now ready and scheduled to automatically begin playing. Power Manager will wake up your Mac if it is asleep when the presentation is due to start.
If you need to power on and power off your Mac, Power Manager can help with these tasks as well.