How to Power On Your Mac at a Specific Date and Time
Mac computers have the ability to power themselves on. This ability is available on all Macs running Mac OS X. You can schedule your Mac to power itself on in the morning No more waiting for your Mac to start up. One less reason to leave your Mac on over night; remember, a powered off Mac uses less energy than a sleeping Mac.
Mac computers have the ability to power themselves on. This ability is available on all Macs running Mac OS X.
You can schedule your Mac to power itself on in the morning. No more waiting for your Mac to start up. One less reason to leave your Mac on over night; remember, a powered off Mac uses less energy than a sleeping Mac.
“Powering on” is the same as “starting up”. Both phrases mean the Mac is powering on to a state of readyness having been switched completely off. Previously the Mac was not asleep, but had been shut down. In this shut down state the Mac is using the lowest amount of energy it can while plugged in to mains power.
Energy Saver
You can configure your Mac’s automatic powering on ability using the Energy Saver System Preference panel. Mac OS X’s Energy Saver settings let you set up a repeating power on and power off schedule.
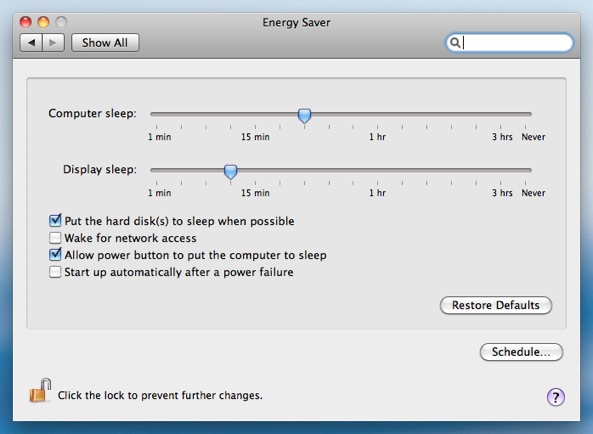
Energy Saver’s settings are not too flexible. You can set up repeating power events for a limited range of situations. If you need more than Energy Saver offers, you have a couple of options.
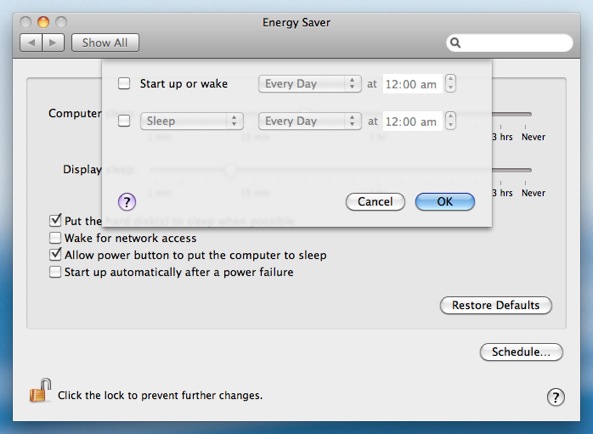
pmset
Mac OS X includes a command line tool called pmset. This tool has been improved with each major release of Mac OS X. With Mac OS X 10.6, aka Snow Leopard, pmset has matured into a capable tool and is now able to create more complex power event schedules.
Your copy of pmset’s manual is available through the Terminal application:
Applications > Utilities > Terminal.app
Within the Terminal.app issue the following command to view pmset’s manual:
man pmset
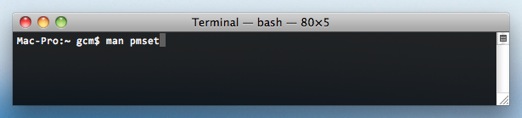
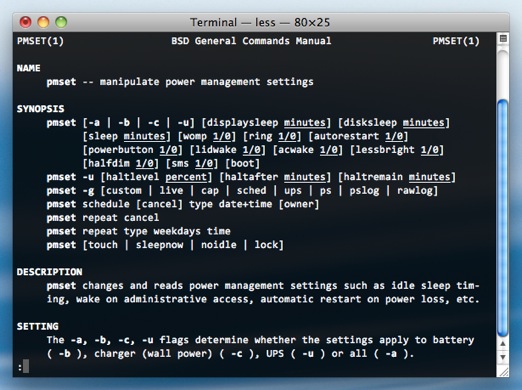
Power Manager - Beyond Energy Saver and pmset
Energy Saver and pmset both have their limitations. Power Manager overcomes these limitations and provides a consistent interface across multiple editions of Mac OS X.
You can create multiple repeating and non-repeating power events with Power Manager.
Let’s look at how to schedule a non-repeating power on event using Power Manager. Our event will power on your Mac once, at a specific date and time.
Create a Date and Time Power On/Start Up event
Launch System Preferences and select Power Manager.
Click Add… to create a new event.
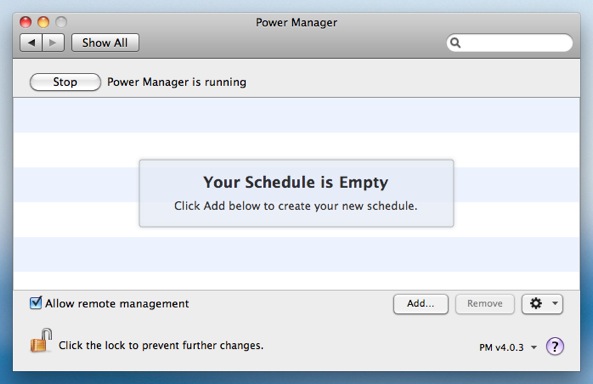
Choose the template Power on.
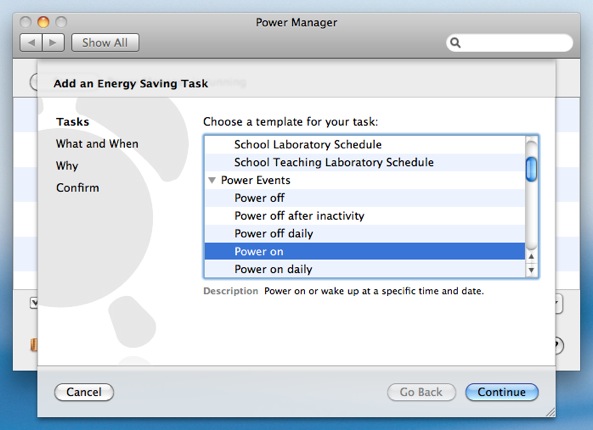
Click Continue to the What and When step.
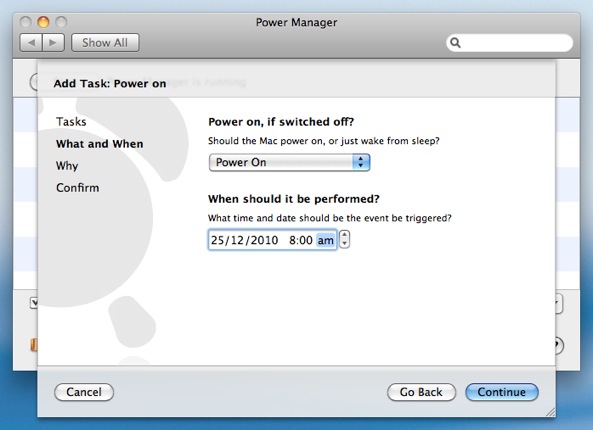
Adjust the date and time for when your Mac should automatically power on.
Click Continue and fill in the Why step.

Click Continue and you will see your new event ready to create.
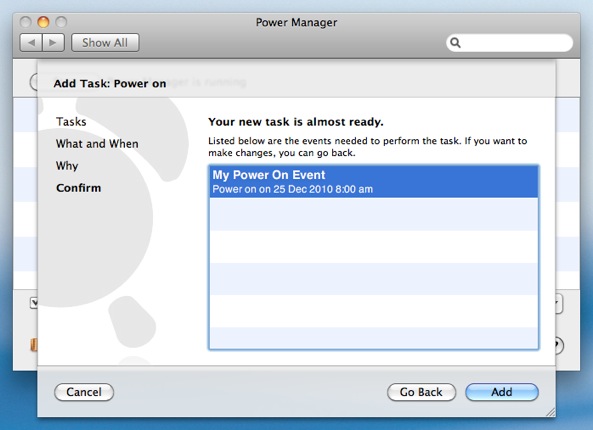
Click Confirm to create your new event.
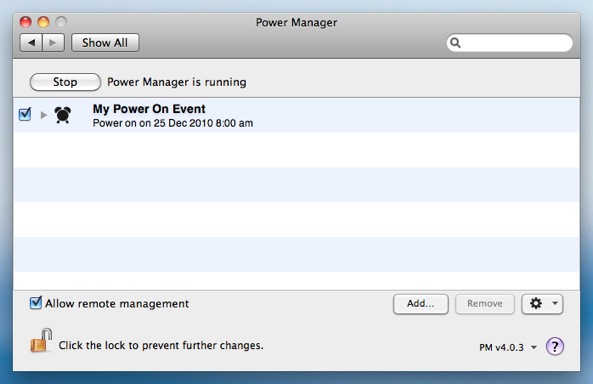
Your power on event is now scheduled and ready to run.
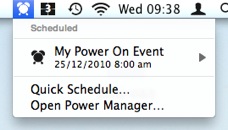
Your pending power on event will now appear in the Power Manager status menu bar. From here you can adjust, cancel, or delay the pending event.
If you need to schedule additional times and days, add another event.