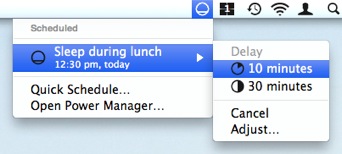Make Your Mac Sleep For an Hour
Your Mac can be scheduled to put itself to sleep and to wake up. Traditionally these related tasks are considered and scheduled separately. Power Manager does away with this distinction and lets you schedule your Mac to sleep for specific durations, such as over your lunch break.
Your Mac can be scheduled to put itself to sleep and to wake up. Traditionally these related tasks are considered and scheduled separately. Power Manager does away with this distinction and lets you schedule your Mac to sleep for specific durations, such as over your lunch break.
One place where Power Manager differs from traditional tools is in its ability to treat a sleep and wake pairing as a single event. As one event you can adjust, delay, and cancel the period of sleep without needing to also adjust the corresponding wake event. Power Manager makes those changes for you.
This ability to treat a pair of events as one is particularly useful when creating a schedule around your daily routine. You can now a create single event to put your Mac to sleep during lunch, and that same event also deals with waking your Mac up afterwards.
If you need to adjust your schedule, you can use the status menu bar or Power Manager Remote. One adjustment moves both the time your Mac will sleep and when it will wake. No need to adjust a sleep event, and then adjust the corresponding wake event.
Let’s walk through how to schedule your Mac to sleep over lunch, from 12:30 until 13:30.
Create a Scheduled Sleep For a While Event
Launch System Preferences and select Power Manager.
Click Add… to create a new event.
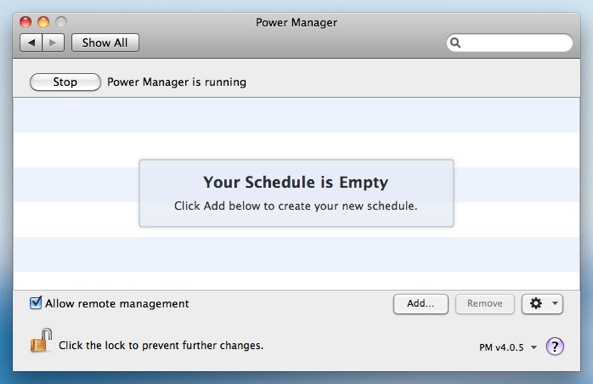
Choose the template Sleep for a while daily.
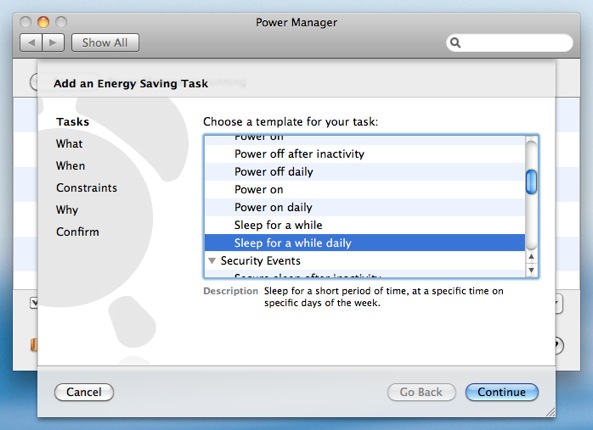
Click Continue to the What step.
By default, a one hour duration is already selected, but you can adjust the number of hours, minutes, and seconds your Mac will sleep.
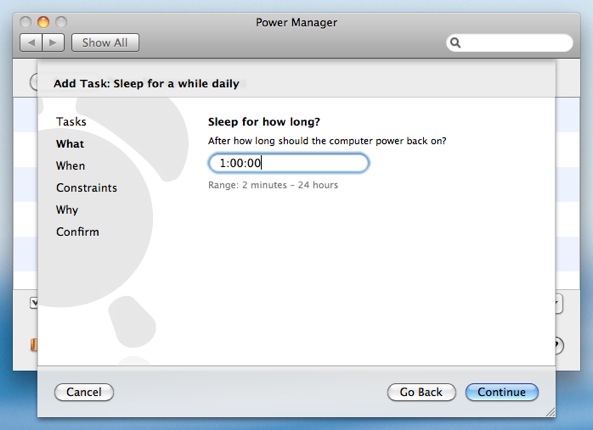
Click Continue to the When step.
Adjust the time and days to read 12:30, with only Monday through Friday selected.
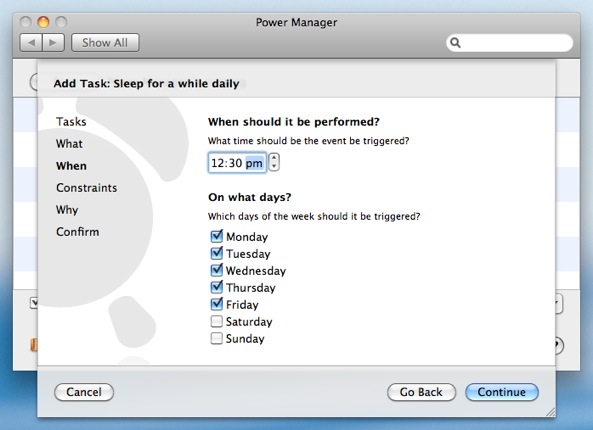
Continue through the remaining steps until your event is created.

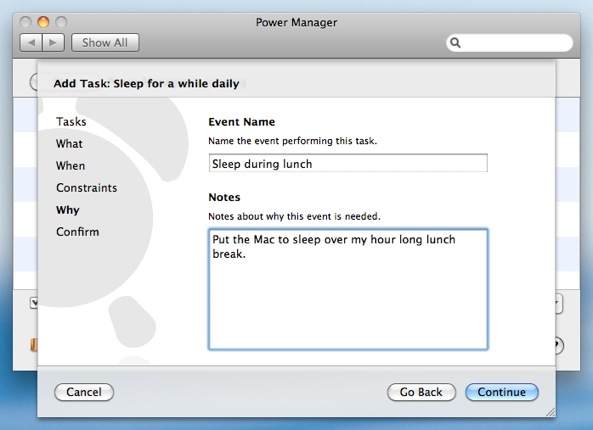
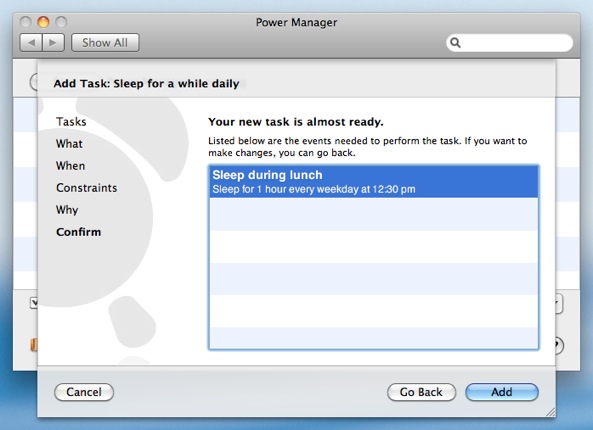
Having followed the steps above, Power Manager will have created a single event. The event is immediately scheduled and your Mac will now go to sleep for an hour over lunch.
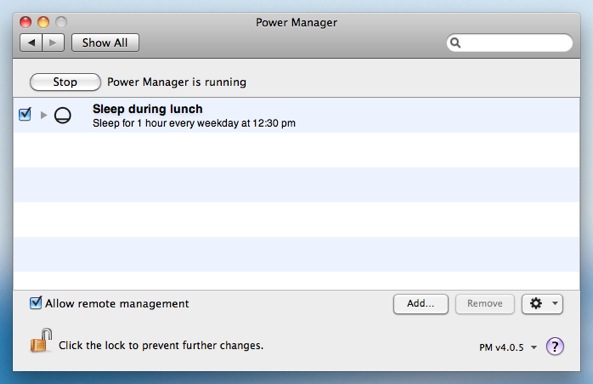
You can see your new event in the Power Manager status menu bar. The event can be adjusted, cancelled, and delayed as a single item.