Fast User Switch to the Login Window After Inactivity
After a period of user inactivity, Power Manager can Fast User Switch your Mac back to the Login Window. This is a great feature for getting the most out of shared Macs in labs. In an ideal world, you and I would always remember to log out when we have finished using our computer. This frees up the Mac for others to log in and get on with their tasks.
After a period of user inactivity, Power Manager can Fast User Switch your Mac back to the Login Window. This is a great feature for getting the most out of Mac computers shared by a few people, such as in a lab or studio.
In an ideal world, you and I would always remember to log out when we have finished using our computer. This frees up the Mac for others to log in and get on with their tasks. However, in reality Macs are often left logged in for long periods of time because a distraction came along and drew us away. Now the Mac is left logged in, seemingly in use, but in fact it is sitting idle.
You could use Power Manager to schedule your Mac to log out automatically after some period of inactivity, but a log out risks interrupting long running tasks. When you log out, all your applications are quit and any unsaved changes will be lost.
Instead we can solve the problem another way. Power Manager offers the ability to set up an automatic Fast User Switch after a period of inactivity. Fast User Switch returns your Mac to the Login Window. With the Login Window showing, others can now log in and use the computer.
The previously logged in user’s work is not harmed and is still running in the background. Rather than sitting frontmost on the screen, the work has been moved safely offscreen to be restored the next time owner logs in.
Let’s step through how to create this Fast User Switch after inactivity event.
Create a Fast User Switch Event
Launch System Preferences and select Power Manager.
Add… to create a new event.
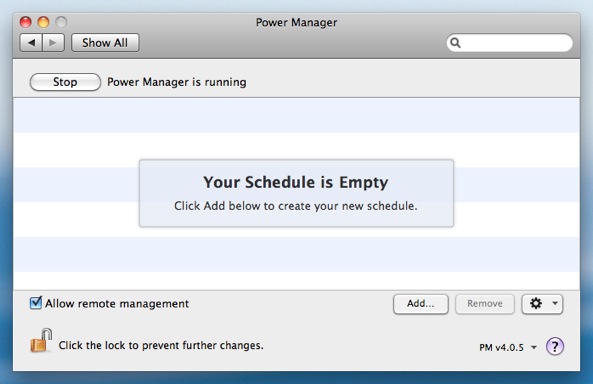
Choose the template User event after inactivity.
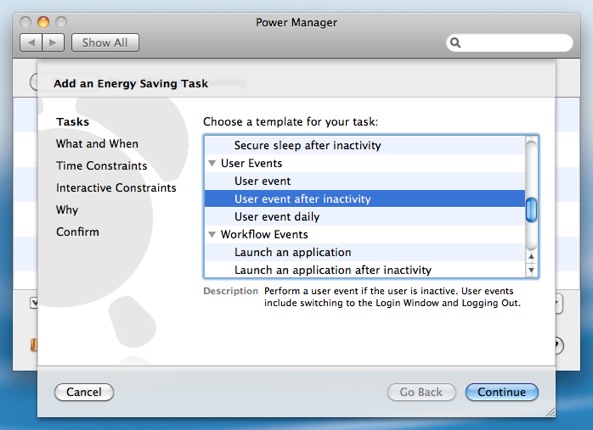
Click Continue to the What and When step.
By default, the user event will Fast User Switch to the Login Window after 15 minutes. You can adjust the required period of inactivity to match your needs.
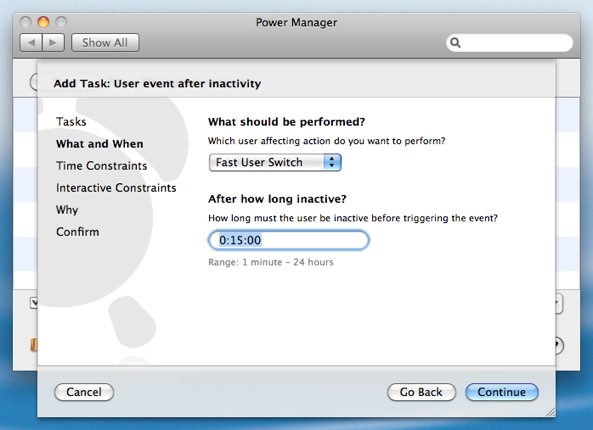
Continue through the remaining steps until your event is created.
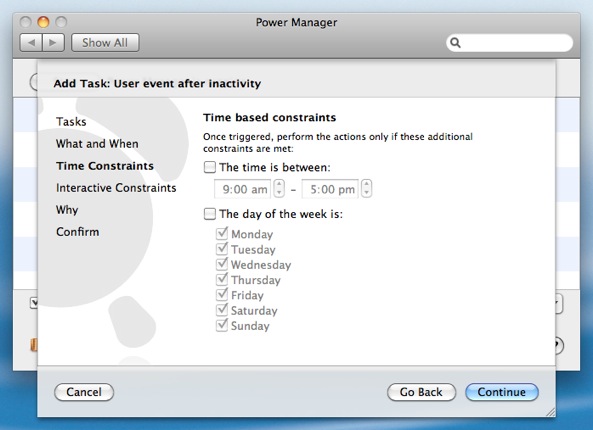
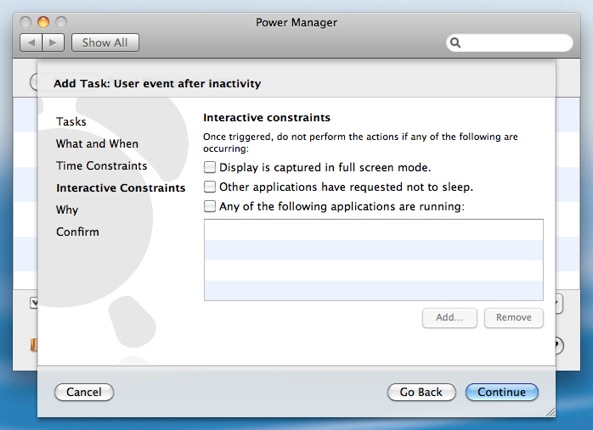
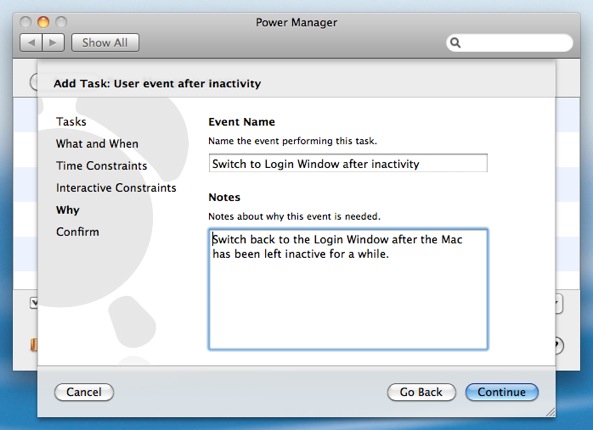
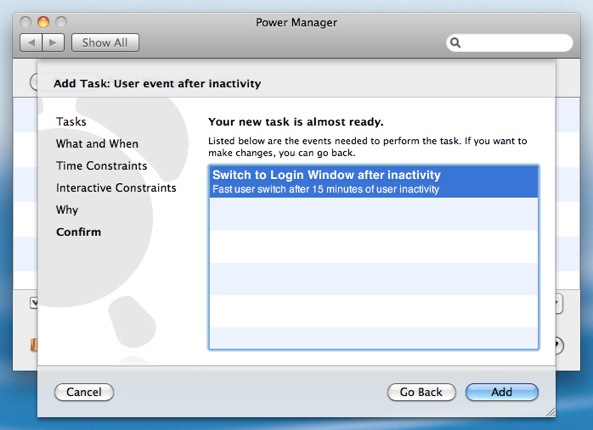
Having followed the steps above, Power Manager will have created a single event. This event is scheduled immediately and your Mac will now return to the Login Window if left inactive for too long.
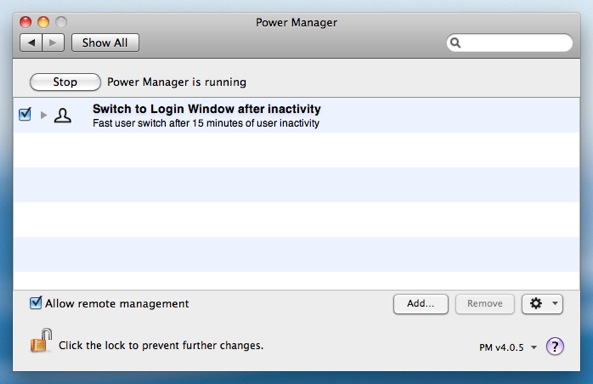
With this Power Manager event in place, you can make better use of your shared Macs both at home and work.