How to Turn Off an Event's Notifications
Power Manager automatically notifies the user of pending triggers. These notifications provide an opportunity for users to respond to an event. However, there are situations where notifications are not required, or where notifications get in the way. This recipe shows how to turn off notifications for a single event.
Power Manager automatically notifies the user of pending triggers. These notifications provide an opportunity for users to respond to an event. However, there are situations where notifications are not required, or where notifications get in the way. This recipe shows how to turn off notifications for a single event.
Power Manager notifications allow users to better understand when and why an event is taking place. If your schedule includes an enforced log out, then the notification becomes essential in warning the user to save any changes.
Notifications occur before timed based triggers and when an event is performed. These notifications include a count down in the menu bar, a small alert window, and – where Growl is installed – a Growl notification.
What if you do not want to display notifications? Maybe your Mac is showing a Keynote presentation or playing a full screen film. In these situations, it might be better just to perform the event with no prior notifications.
Let’s walk through how to turn off notifications for a single Power Manager event.
We are going to work with a daily shut down event. This event includes a single daily trigger, and actions to shut down the Mac.
Quieten a Power Manager Trigger
Launch Power Manager.
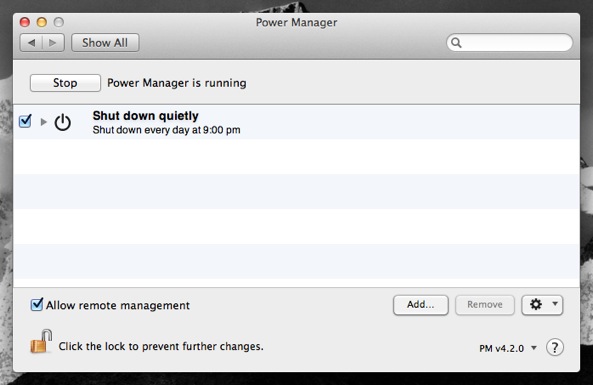
Open the event to edit in the event editor; hold down the Option key and double-click on the event.
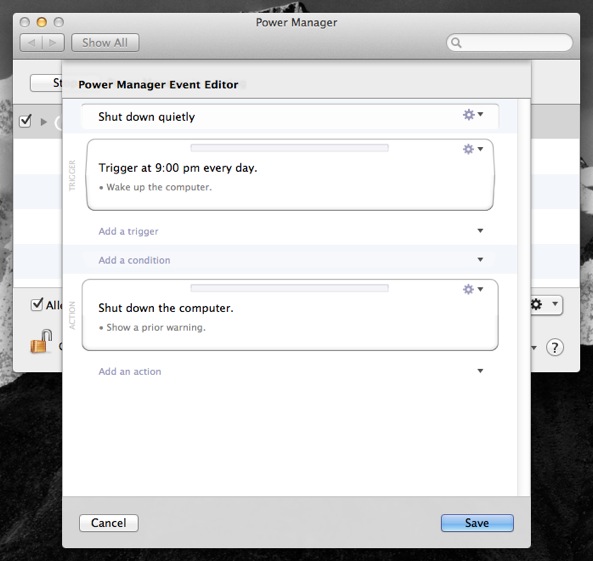
Edit the event’s trigger; select the Trigger’s Action cog > Edit pop-up menu item.
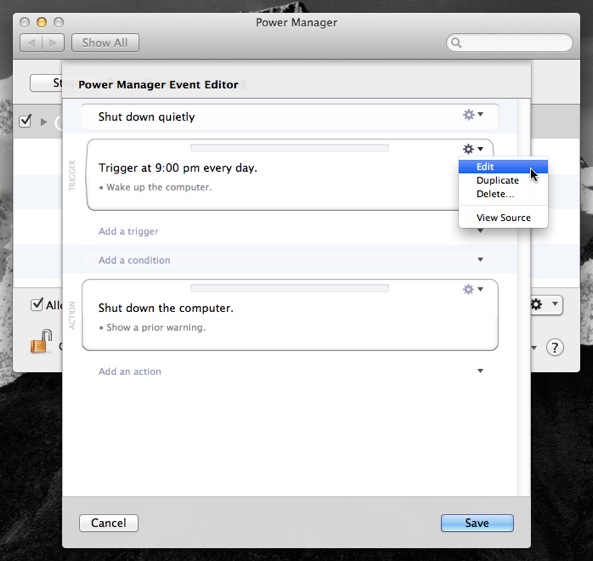
Include the trigger’s optional Quiet field; select the Optional > Quiet pop-up menu item.
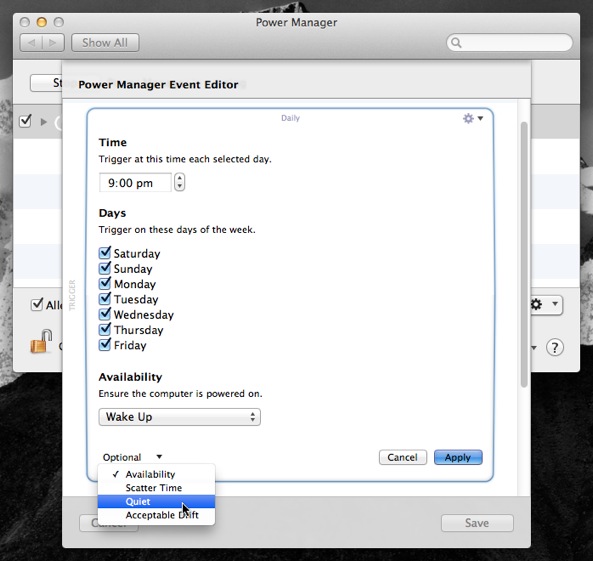
Enable the Quiet checkbox to suppress notifications.
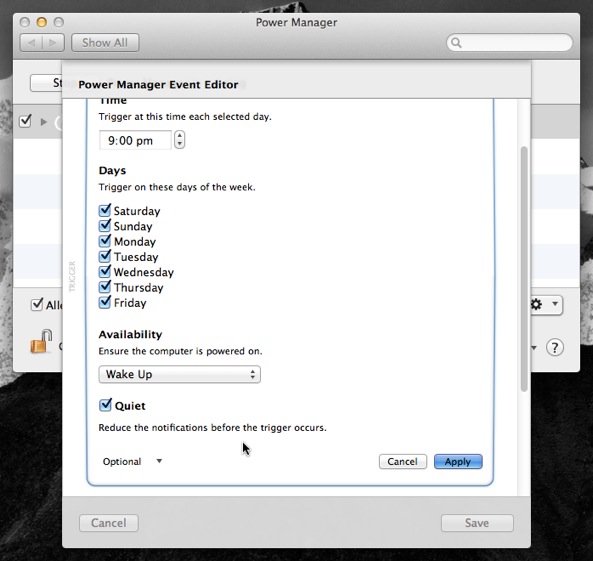
Click Apply to save the changes to the modified trigger.
Click Save to save the changes to the event.
With the above steps completed, the event’s trigger will no longer show pending notifications. Note that a final warning will still be shown as the shut down is performed; this final warning can not be disabled.