How to Energy Schedule Your Museum Macs
Power Manager is ideal for use in museums, installations, and exhibits. Power Manager can fully automate and energy manage Mac computers dispersed around your exhibits and, once set up, no further interaction with the Mac is required from staff. For curators and exhibitors looking to reduce your running costs, Power Manager includes a Schedule Assistant built for you.
Power Manager is ideal for use in museums, installations, and exhibits. Power Manager can fully automate and energy manage Mac computers dispersed around your exhibits and, once set up, no further interaction with the Mac is required from staff.
For curators and exhibitors looking to reduce your running costs, Power Manager includes a Schedule Assistant built for you.
We built this schedule to handle Macs that are distributed around museums but that are often in difficult to reach locations, or are actually integrated with exhibits. These Macs are typically left on over night.
Worse yet, some Macs are powered down by cutting the mains power to the exhibit each night. Each morning a member of staff needs to walk around switching each Mac back on. Why is this a problem? Your Macs are not designed to survive repeated power cuts. Over time this method increases the chances of damaging the hardware and the data stored within.
Let’s walk through the Museum Schedule and see how Power Manager can solve this problem.
Our schedule will automatically power on the Mac each morning, and power off the Mac at night. Each day of the week can have different times for powering on and off – perfect for matching the museum’s regular opening hours.
Create a Museum Schedule
Launch System Preferences and select Power Manager.
Click Add… to create your new schedule.
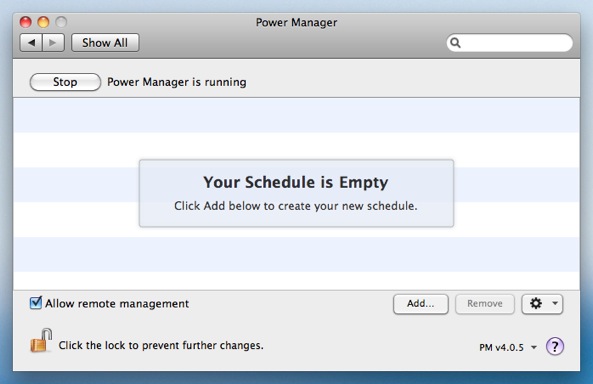
Choose the template Museum Schedule.
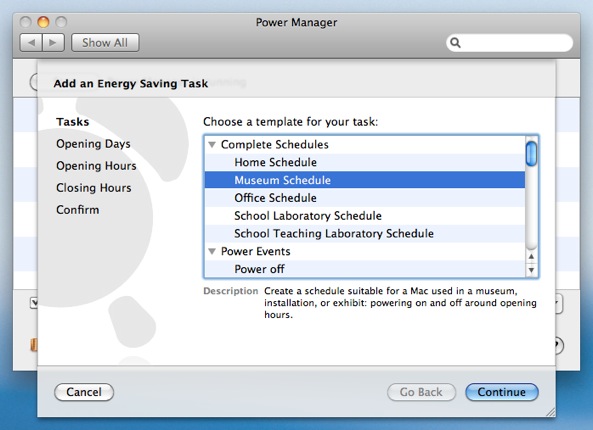
Click Continue to the Opening Days step.
Select the days the museum is open.
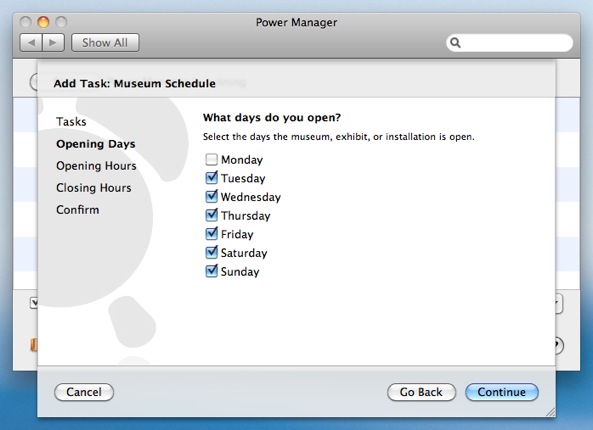
Click Continue to the Opening Hours step.
Enter the opening times of the museum. You may want to enter times slightly in advance of the opening times to give the Mac time to get started.
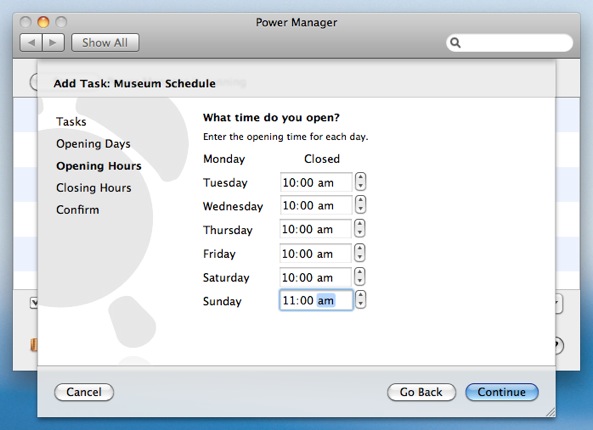
Click Continue to the Closing Hours step.
Enter the closing times of the museum. As with the opening hours, you may want to add a little time before automatically powering down the Mac.
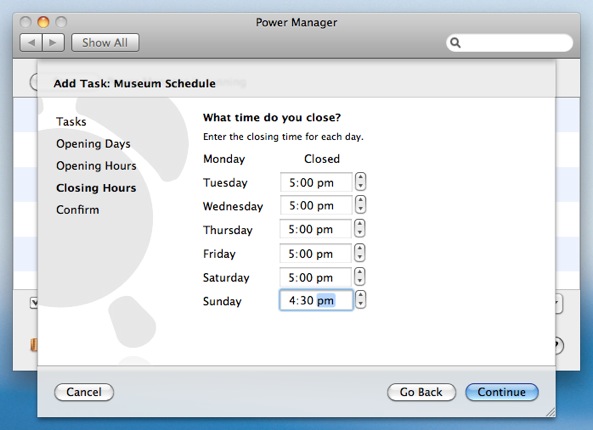
Continue through the remaining steps until your events are created.
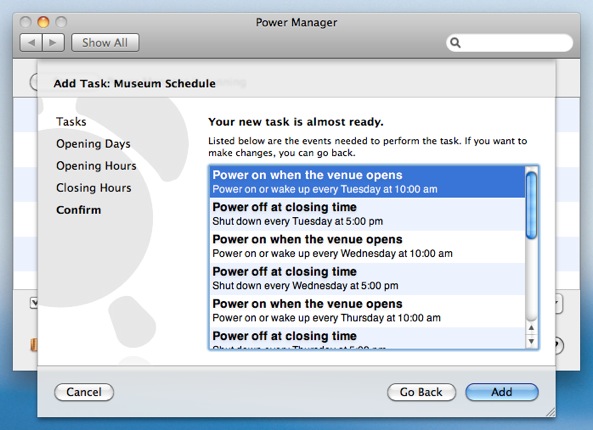
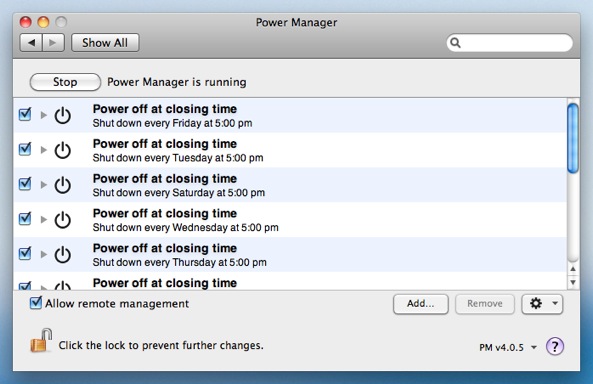
Having followed the steps above, Power Manager has created a series of events for you. The schedule is separated into individual events; one for powering on and another for powering off. A pair of events has been created for each day the museum is open.
While it is possible to create one event to power on your Mac at a given time each day of the week, the more verbose method used here has distinct advantages for museums.
The advantage of this method is being able to adjust your schedule well in advance of changes. Many museums operate one-off or occasional events outside of standard opening hours; with an individual event per power change, you can easily make changes up to a week ahead using the status menu bar or through Power Manager Remote.
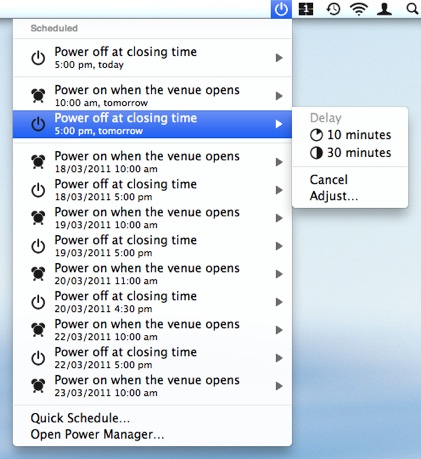
For those needing to set up numerous Macs, you can create your schedule once and then export it for transferring to other Macs. Alternatively, take a look at Power Manager Professional for a complete remote management solution.