How to Make Your Mac Sleep After Inactivity
Your Mac can automatically go into a low power mode called "sleep" after a period of idle time. This significantly reduces the running cost of your Mac. But for many, automatic sleep does not work correctly or as assertively as they want.
Your Mac can automatically go into a low power mode called sleep after a period of idle time. This significantly reduces the running cost of your Mac. But for many, automatic sleep does not work correctly or as assertively as they want.
Mac OS X’s sleep mode is controlled by the Energy Saver. To adjust how and when sleep mode is triggered, open the System Preferences application and select Energy Saver.
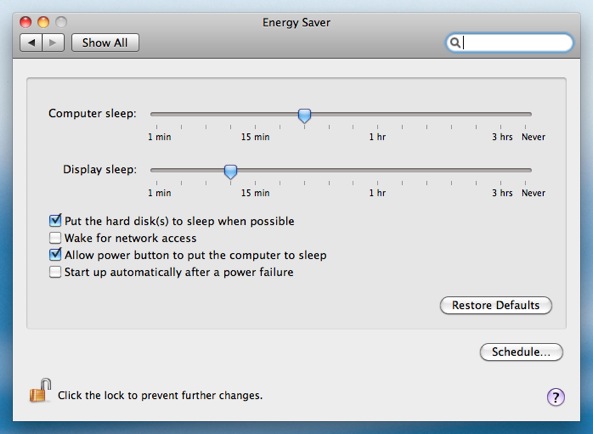
Idle Time
Energy Saver will put your computer and display to sleep after a period of idle time. Idle time is Mac OS X’s measure of how long your Mac has gone unused.
What surprises many Mac owners is that idle time is difficult to judge. Predicating when sleep will occur is far from an exact science. This confusion is not helped by the number of factors that can prevent sleep from occurring. Running applications and background processes can block sleep. Hardware and network activity can also block sleep.
Inactivity Time
There is an easier means of deciding when to make your Mac sleep.
Inactivity time is the time since the Mac was last interacted with. Inactivity time starts ticking up when you stop typing, moving the mouse, and leave the Mac untouched. Pressing a key or moving the mouse, resets inactivity time back to zero.
Let’s walk through how Power Manager can use inactivity time to put your Mac to sleep.
Create a Sleep After Inactivity Event
Launch System Preferences and select Power Manager.
Click Add… to create a new event.
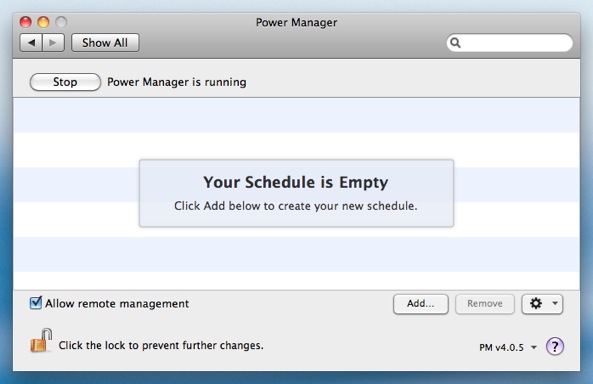
Choose the template Power off after inactivity.
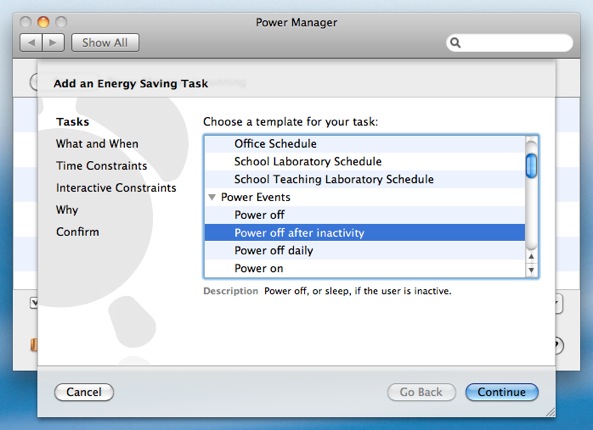
Click Continue to the What and When step.
By default, the event will Sleep after 15 minutes. You can adjust the required period of inactivity to match your needs.
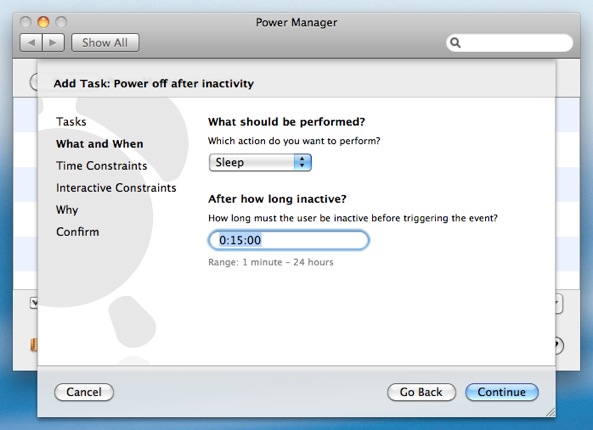
Continue through the remaining steps until your event is created.
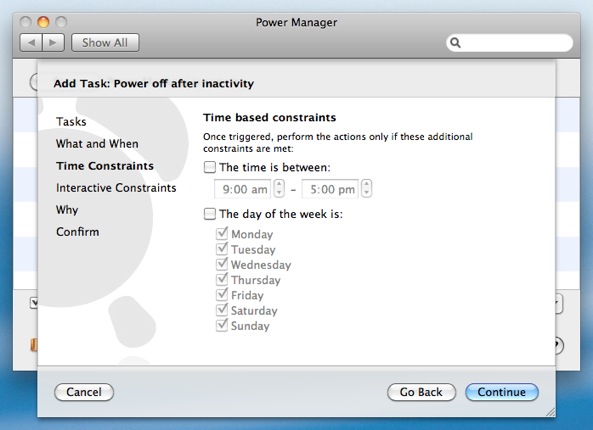
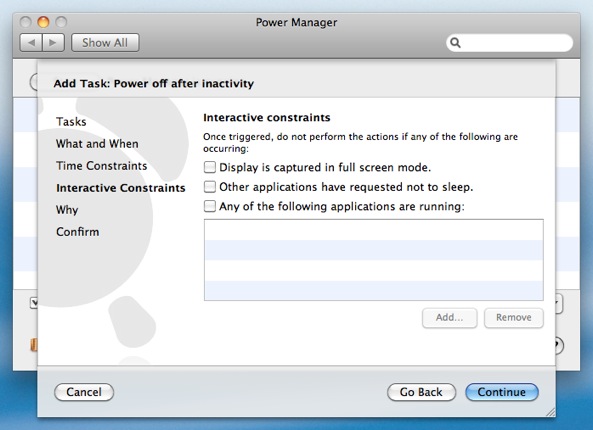
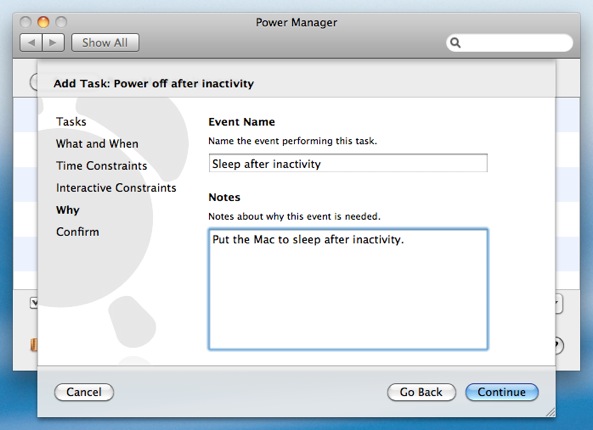
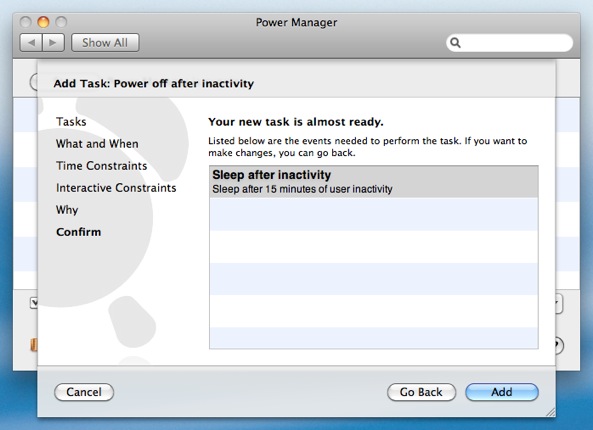
Having followed the steps above, you will have created a new event in Power Manager. This event will start working immediately and will put your Mac to sleep after a period of inactivity.
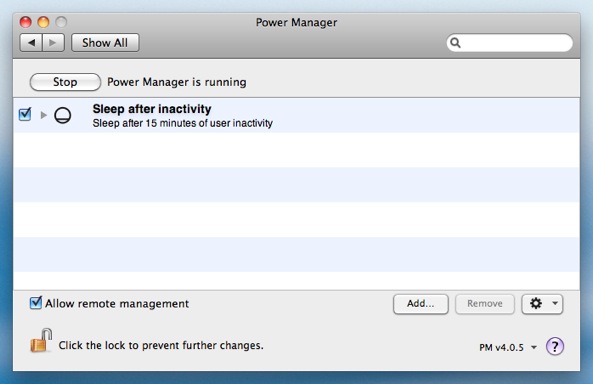
Your new Power Manager sleep event will not be blocked by running applications or background processes. You can be assured that after 15 minutes of not using your Mac, it will automatically go to sleep and save you energy.