Connecting to Power Manager via the Internet
Power Manager on your Mac can be safely managed via the Internet. Using Power Manager Remote, you can also connect via a mobile/cellular network. Getting the connection up and running requires following a few steps, and this is what we will walk through today.
Power Manager on your Mac can be safely managed via the Internet. Using Power Manager Remote, you can also connect via a mobile/cellular network. Getting the connection up and running requires following a few steps, and this is what we will walk through today.
Before you can connect to Power Manager running on your Mac, you must set up your Mac to listen to incoming connections. These connections will be coming from the Internet.
By default no incoming connections are accepted by Power Manager. This is for security. We do not enable this capability by default because it is safer – and simpler – not to accept connections until you explicitly permit them.
Once permitted, all incoming connections to Power Manager are always secured using Transport Layer Security/Secure Sockets Layer (TLS/SSL) encryption and require authorisation using administrator credentials (commonly an administrator user name and password).
We are going to walk through the steps required to turn on remote management, set up a constant port to listen on, and then point you in the right direction for configuring your Internet facing modem.
Setting Up a Fixed Port Socket (TCP/IP)
To make life easier, I recommend setting up a fixed port socket. This means that Power Manager on your Mac will listen for incoming connections on a specific port. By default the port is dynamically assigned by Mac OS X, and this number will change between every restart.
To set up a fixed port socket, follow the Customising Remote Management section in the Administrator Guide. This section walks through the following steps:
Launch Terminal.app
Applications > Utilities > Terminal.app
Enter the following command:
cd '/Library/Application Support/Power Manager/Tools'Enter the following command:
./pmctl listen.applysocket 'unique ID=Fixed' 'port=8765'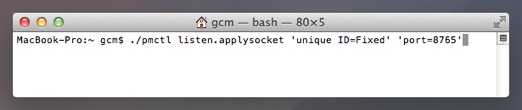
These steps will create a fixed port socket. With this done, your Mac is now listening on TCP port 8765.
Discovering Your IP Address
The next step is to discover your Mac’s Internet Protocol (IP) address. The web site What Is My IP Address? should tell you; alternatively search for “ what is my ip address”.
Your IP address is in the form of four numbers separated by periods (.); the IP address will look like: 66.102.11.104
Be aware that your IP address may occasionally change. Services such as DynDNS and Back to My Mac can make finding your IP address easier.
With a known port and IP address, you can now determine your Power Manager URL. Your URL is in the form:
pm://:<Your IP address>:<Your port number>
Given the examples above, the URL would be:
pm://66.102.11.104:8765
This is the URL to enter into Power Manager Remote, Power Manager Professional, or provide to pmctl.
Setting Up Your Modem
I suspect this will not immediately connect. This will be because of security on your home or work’s broadband modem. You will need to alter this device’s firewall settings to allow incoming connections via TCP on port 8765, and have those connections passed to your Mac.
You will need to look this final step up in your modem’s user guide. The settings are likely to involve the modem’s Firewall, Port Forwarding, or Virtual Server sections.