How to Run a Shell Script When Logging Out
Let's walk through how to schedule a shell script to run after a user logs out of Mac OS X. Our shell script is going to be very simple but you can make yours as complex as needs be.
As a Mac administrator it can be useful to be run a shell script each time a user logs out. This allows a script to clean up temporary files, back up changes, and restore sane defaults for the next user.
Let’s walk through how to schedule a shell script to run after a user logs out of Mac OS X. Our shell script is going to be very simple but you can make yours as complex as needs be.
We are going to start by using the Schedule Assistant built into Power Manager and then we are going to customise the event using the Event Editor.
Scheduling a Log Out Shell Script
Launch System Preferences and select Power Manager.
Click Add… to create a new event.
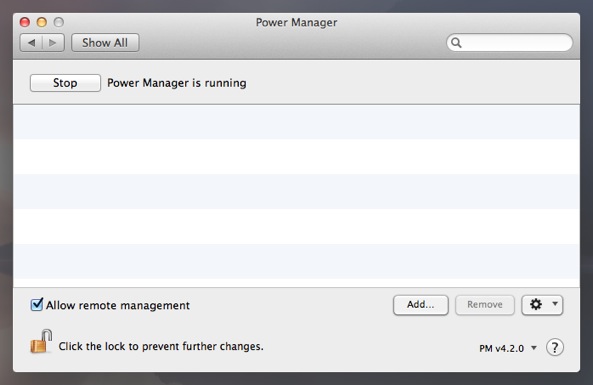
Choose the template Run a script.
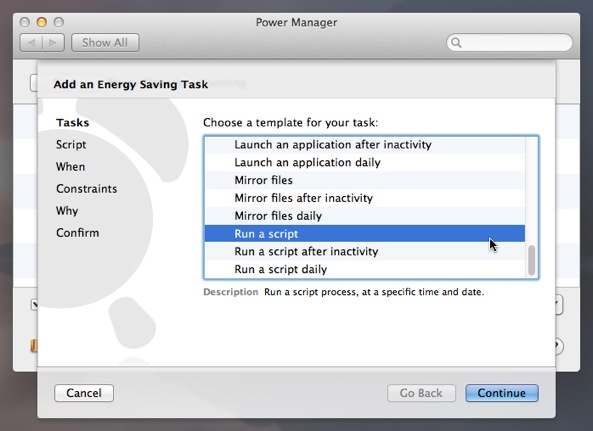
Click Continue to the Script step.
Copy and paste your shell script into the Script step.
#!/bin/sh touch /tmp/lastlogout.txtThe shell script can be run as the root user, as a normal user, or even as whoever is currently logged in at the time. For this script, we have set the Environment to Super User (root).
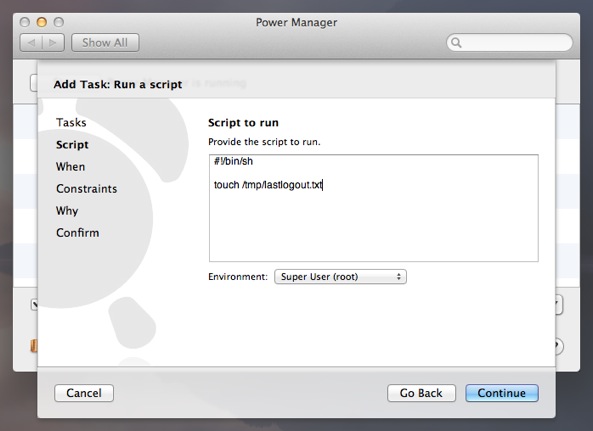
Click Continue to the When step.
Adjust the time and date to the distant future; this trigger will be replaced in a later step.
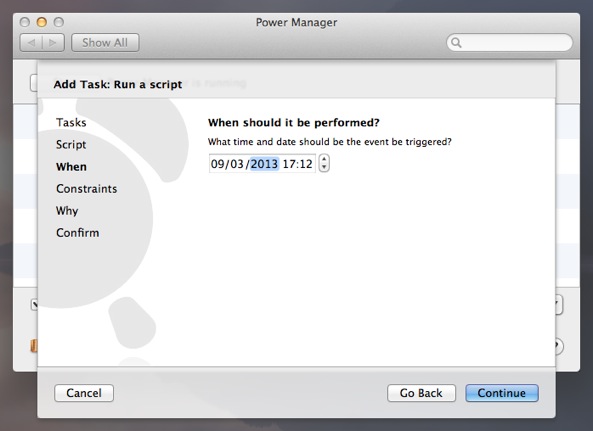
Continue through the remaining steps until your event is created.
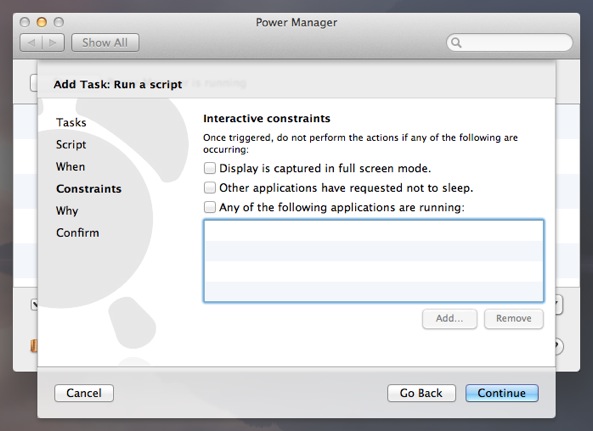
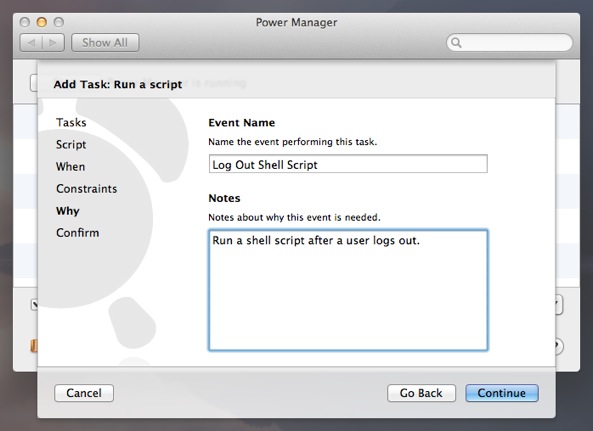
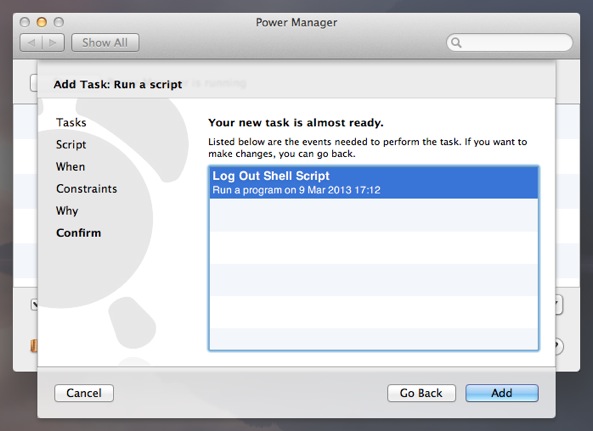
With these steps completed, you will have a basic Power Manager event queued up. This event includes your shell script but is not yet triggered after log out.
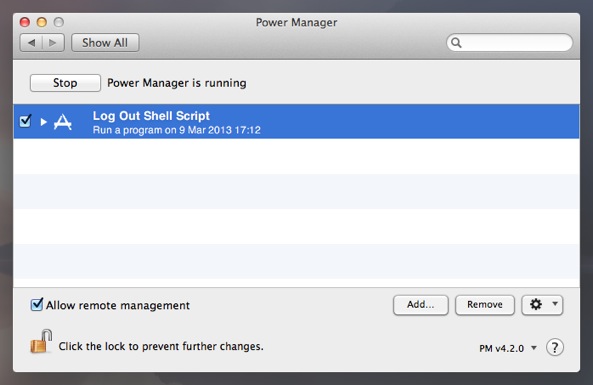
Let’s customise this event using the Event Editor. We want to replace the Date and Time based trigger with a Log Out trigger.
Hold down the Option key on the keyboard and double-click on your event; the Event Editor will now appear.
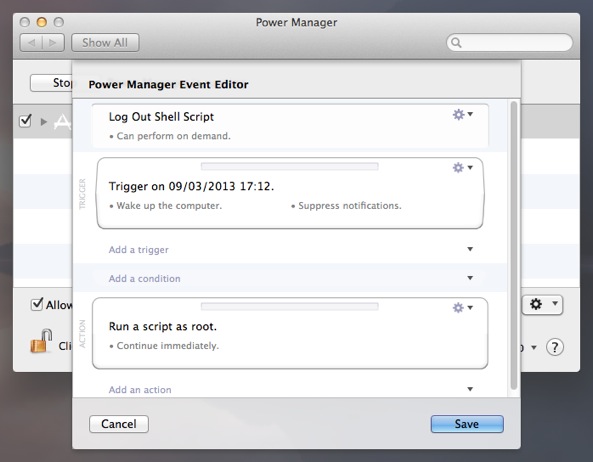
Delete the existing Date and Time trigger; use the Action cog and select Delete….
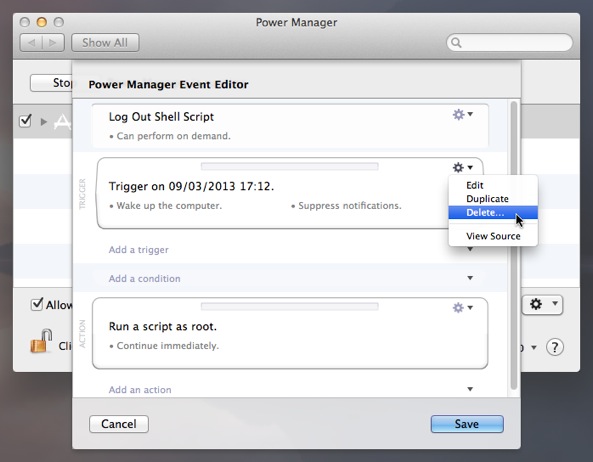
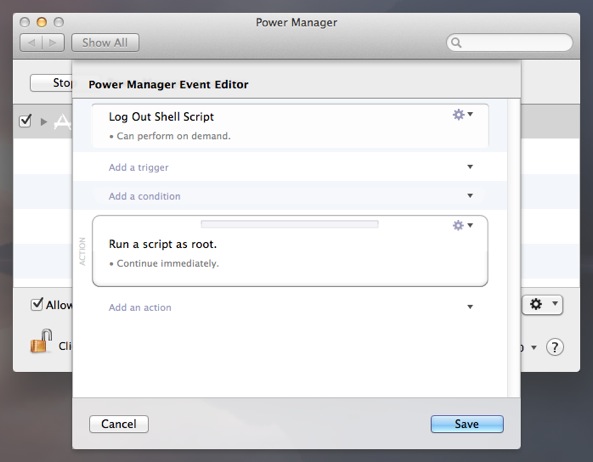
Add a new Log Out trigger; use the Add a trigger pop-up menu and select Log Out.
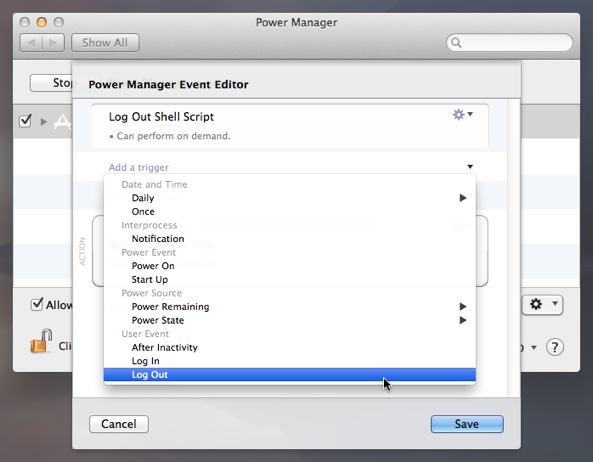
Click Save to save your changes and finish editing the event.
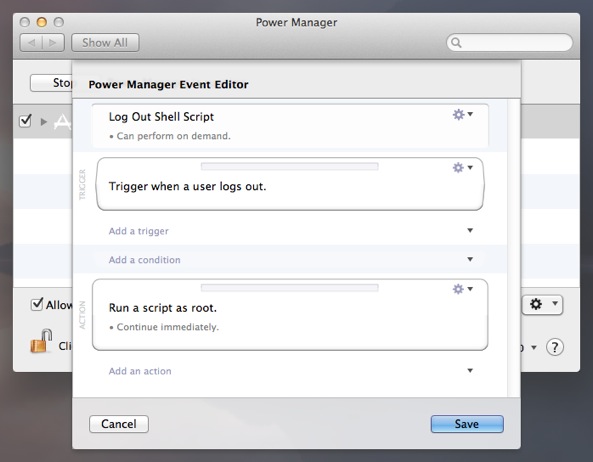
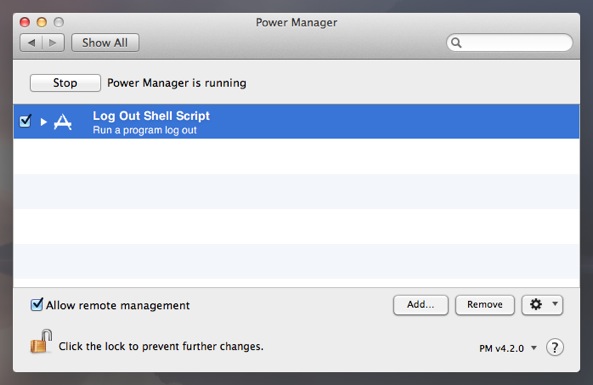
Your new Power Manager event is ready and will now run every time a user logs out.