How to Schedule Time Machine
You can control when Time Machine starts backing up. We are going to create an event in Power Manager that starts a Time Machine back up each day at a specific time.
You can control when Time Machine starts backing up. We are going to create an event in Power Manager that starts a Time Machine back up each day at a specific time.
Time Machine is part of Mac OS X. It provides an easy way to back up your files and folders to a separate disk. If you Mac has problems, or if you accidentially delete an important file, you can use Time Machine to restore any lost information.
Let’s walk through how to schedule Time Machine to run once a day at a set time.
Create a Scheduled Time Machine Back Up
Launch Power Manager.
Click Add… to create a new event.
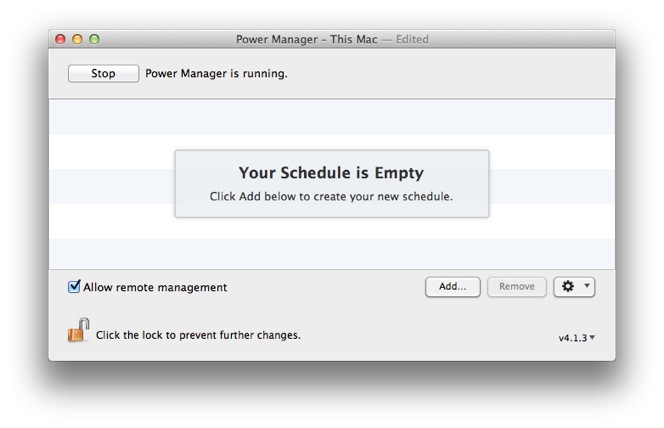
Open Power Manager from within the Applications folder.
Choose the template Run a script daily.
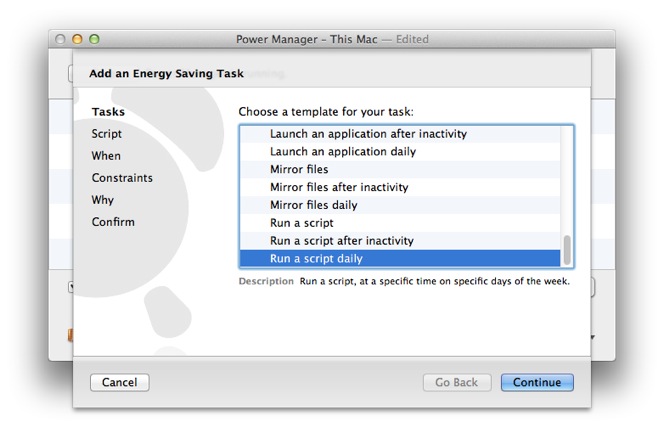
Select the “Run a script daily” task template.
Click Continue to the Script step.
Copy and paste your shell script into the Script step.
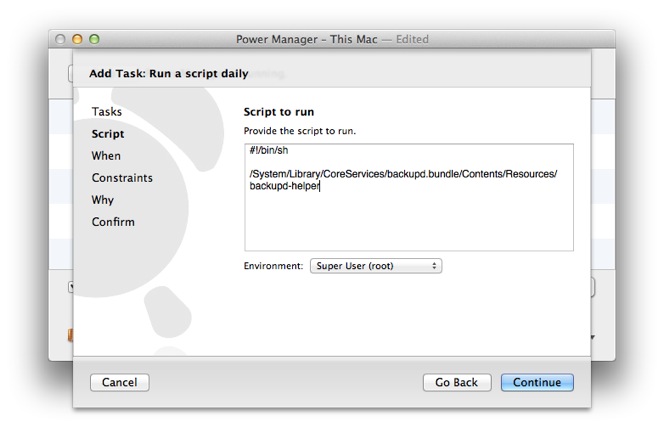
Copy and paste in the Time Machine script.
#!/bin/sh /System/Library/CoreServices/backupd.bundle/Contents/Resources/backupd-helperThe shell script can be run as the root user, as a normal user, or even as whoever is currently logged in at the time. For this script, we have set the Environment to Super User (root).
Click Continue to the When step.
Adjust the time and days to read 23:00, with Monday through Sunday selected.
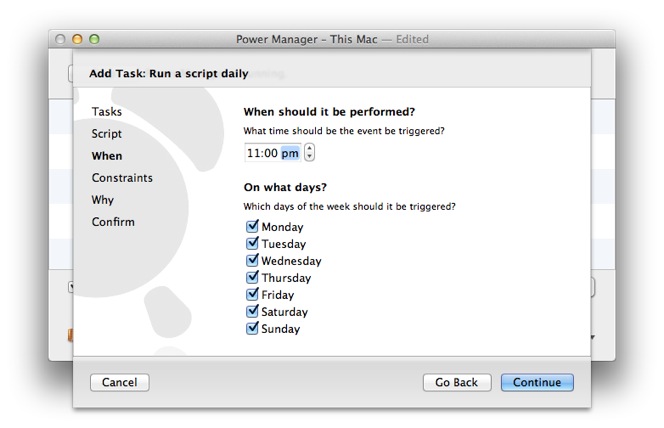
Select the days of the week and times to run Time Machine.
Continue through the remaining steps until your event is created.
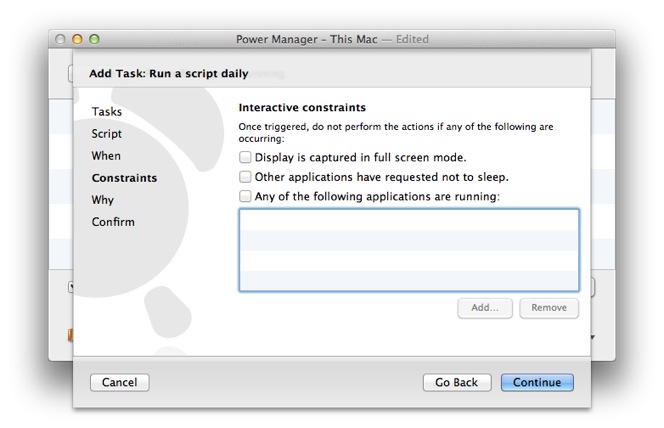
Continued passed the Constraints.
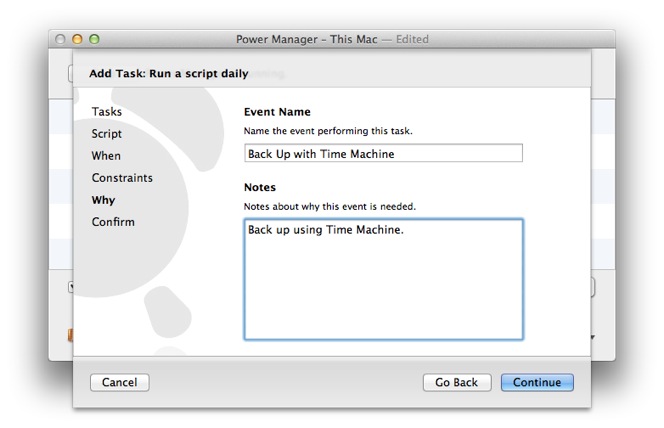
Provide a title and description for your Time Machine event.
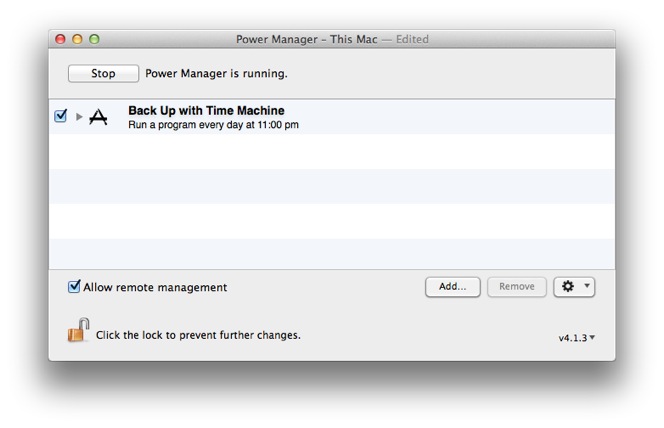
Confirm your event and Power Manager will now schedule Time Machine.
Your new scheduled Time Machine event is ready. Power Manager will now perform the event every day at the selected time. If your Mac is asleep when the event is due, Power Manager will automatically wake up your Mac for you.
What to extend this event to run Time Machine at other times? You can copy, paste, and modify the duplicated event, or you can add more triggers using Power Manager’s Event Editor.