How to Schedule Your Mac to Log Out
In this recipe we will walk through how to schedule your Mac to automatically log out. It is good practice to log out when leaving a Mac unattended.
In this recipe we will walk through how to schedule your Mac to automatically log out. It is good practice to log out when leaving a Mac unattended.
In schools and organisations with shared computers, you can use automated log outs to enforce time tables and routines. If you need a room full of computers to be restored to the log in screen in time for the next class, using Power Manager is ideal.
Power Manager will log out all users from the Mac, including users who are Fast User Switched. Applications that try to block the log out will be overruled and Power Manager will go to great lengths to ensure the log out completes successfully.
Previously, we have seen how to tell your Mac to log out after a period of inactivity has passed. In this recipe we will tell your Mac to log out at a set time, each day of the week.
Create a Daily Log Out Event
Launch Power Manager.
Click Add… to create a new event.

Launch Power Manager from the Applications folder.
- Choose the template User event daily.
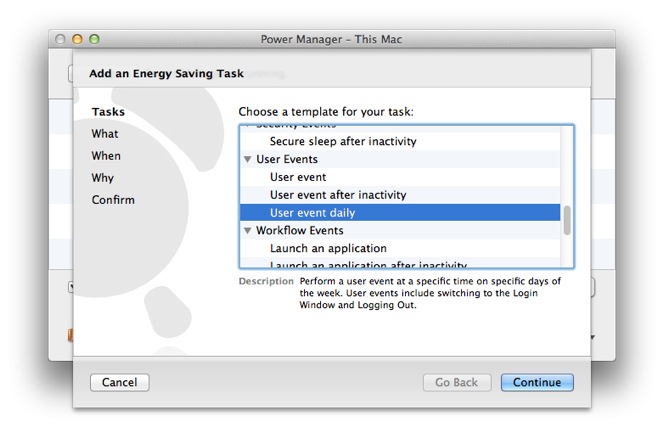
Click Add and select the User Event Daily task.
Click Continue to move to the What step.
On the What step, change the action to Log Out.
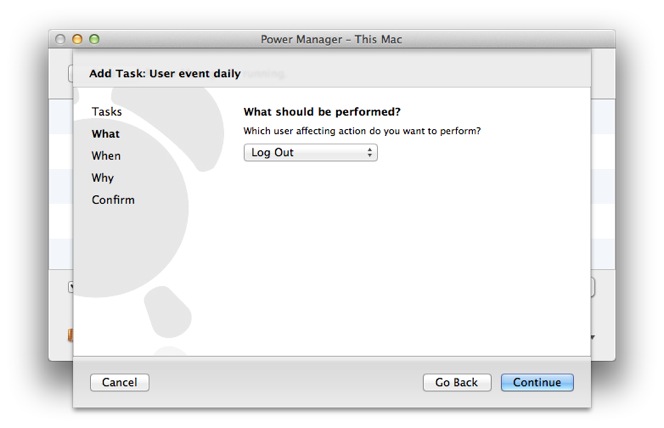
Change the What task to Log Out.
Click Continue to move to the When step.
On the When step, change the time and days to your desired schedule.
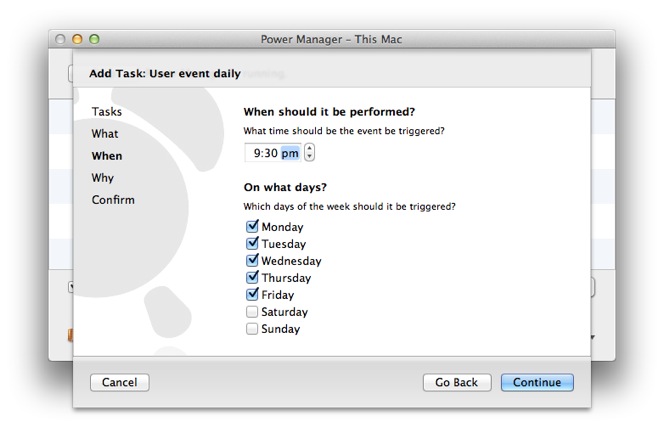
Change the When settings as needed for your schedule.
I have decided to log out each weekday at 9:30pm. You can create multiple events to have different log out times on different days.
Click Continue to move to the Why step.
On the Why step, provide a title and add any notes you want to associate with the event. Notes can be used to add contact details or justify the purpose of the event.
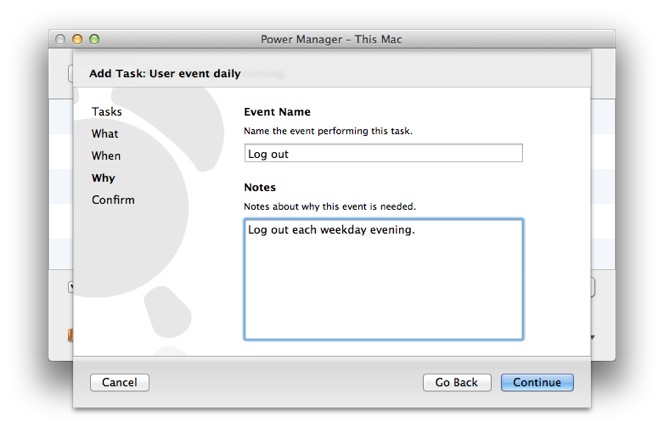
You can name and add notes to your new event.
- Click Continue and then Add to confirm and create your new event.
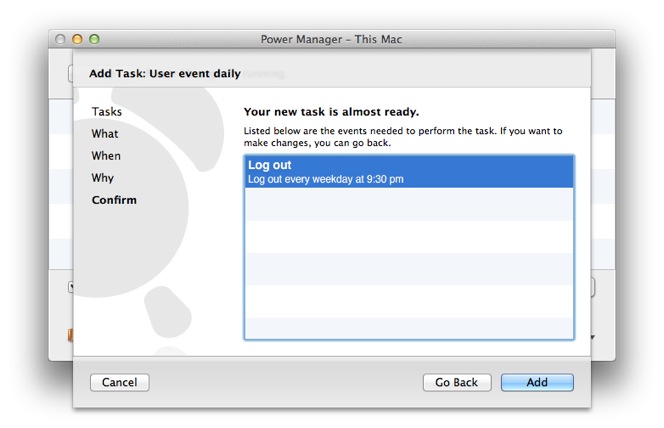
Confirm the event can be created and added to your schedule.
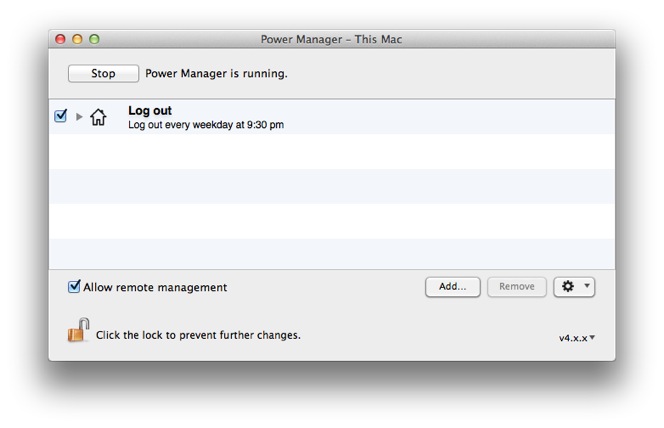
Your new log out event is ready and scheduled.
A new scheduled log out event will immediately appear in Power Manager. The event is automatically scheduled and will perform on the time and days you set up in the When step.
Because this is an event associated with a specific time and date, the event appears in the status menu bar. You can adjust, cancel, and delay the event using the status menu bar - or by using Remote on your iOS device, such as your iPhone, iPod Touch, or iPad.
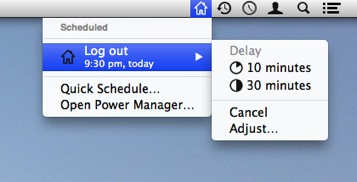
The Log Out event will appear in the menu bar.
What Will Happen
When the log out is nearly due to perform, Power Manager will display a warning to any active users of the Mac. If the user has administrator rights, they can decide to cancel or delay the log out.
However, if the user does not have administrator rights, the log out event can not be changed without an authorised administrator name and password.
When the log out warning appears, a count down in the menu bar will also begin. This provides any users with plenty of warning about what is about to happen.
When the time comes to log out, Power Manager will display a big icon in the middle of the main display and the log out will begin.