How to Launch an Application Shortly After Log In
Learn how to launch an application after a delay on OS X after logging in.
Launching applications immediately after logging in is great. Sometimes too much happens at once and spacing out the burst of activity would be helpful. With Power Manager you can do this and go far beyond OS X’s built-in abilities.
OS X includes the ability to launch applications and open files when you log in. This feature is called Login Items and is in the System Preferences > Users & Groups settings.
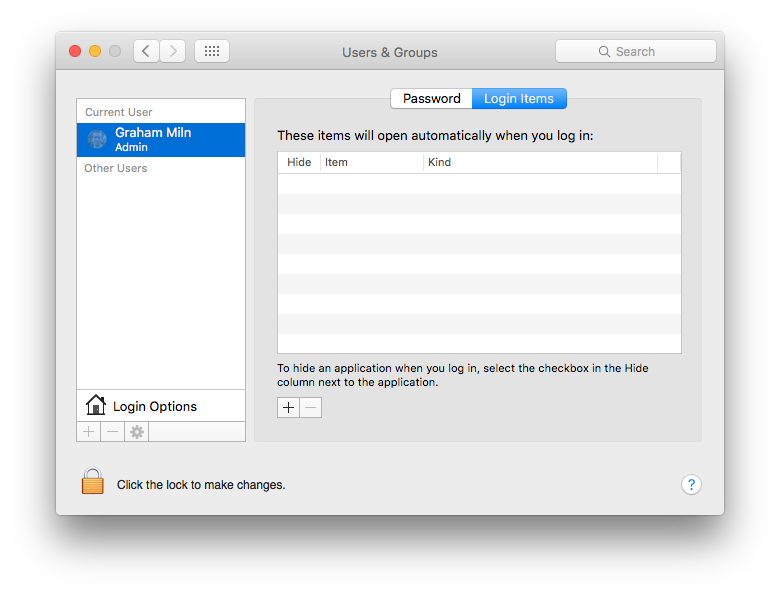
Sometimes the log-in trigger can occur too soon, when your Mac has begun logging in but is not ready to launch new applications or open documents. Adding a delay to your log in triggered event can ensure the Mac is settled and ready.
Let’s create an event that opens a presentation movie one minute after logging in. You can use this approach to launch applications, run Automator workflows, or execute scripts.
This recipe will use the Schedule Assistant to create a traditional launch at log in event. In the second part we will customise that event by adding a one minute delay.
Create a Launch at Log in Event
Launch Power Manager.app
Click Add… to create a new event
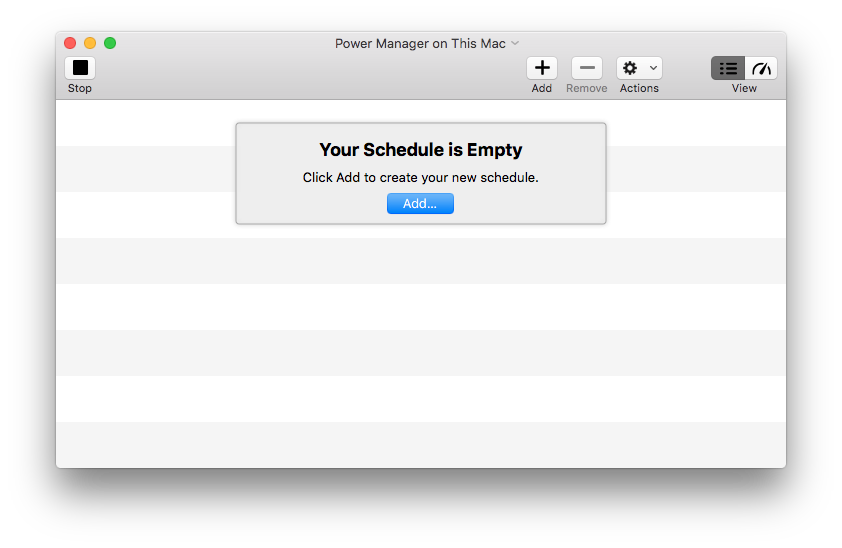
Select the Launch an application on log in task
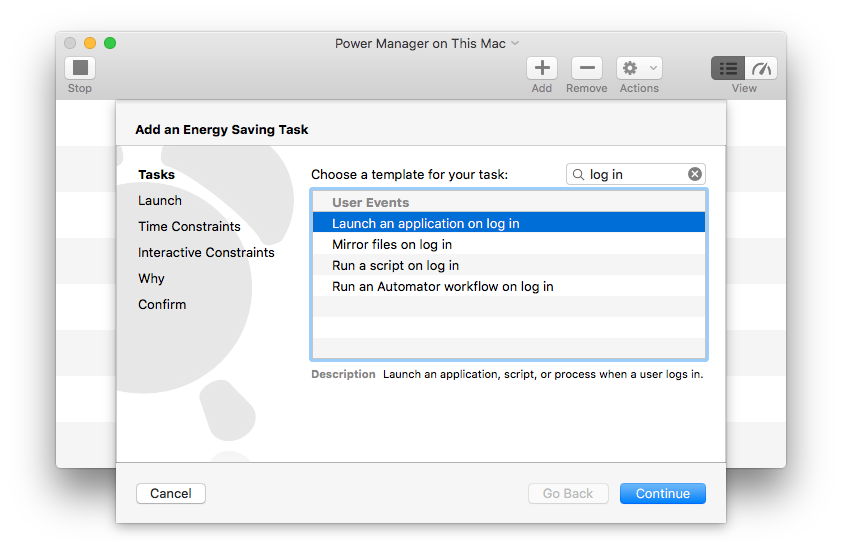
In Launch step, choose the application or document to launch.
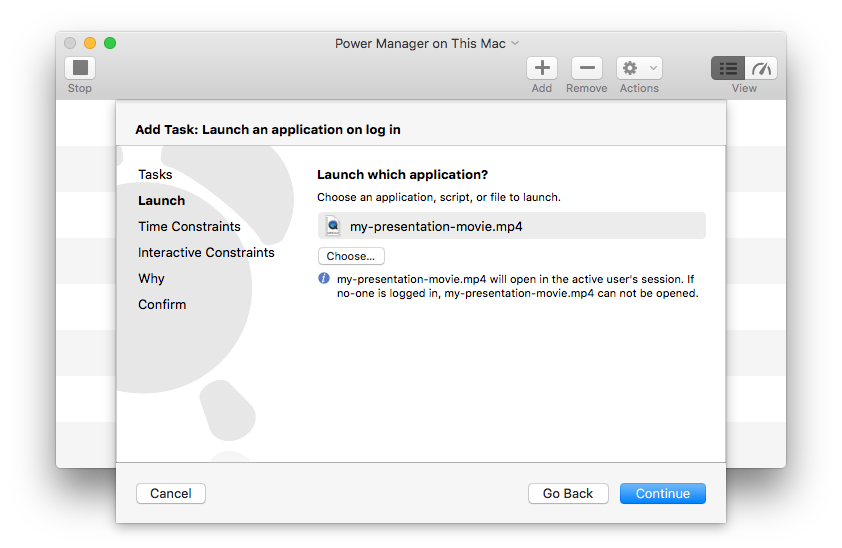
Continue twice passed the Time Constraints and Interactive Constraints steps.
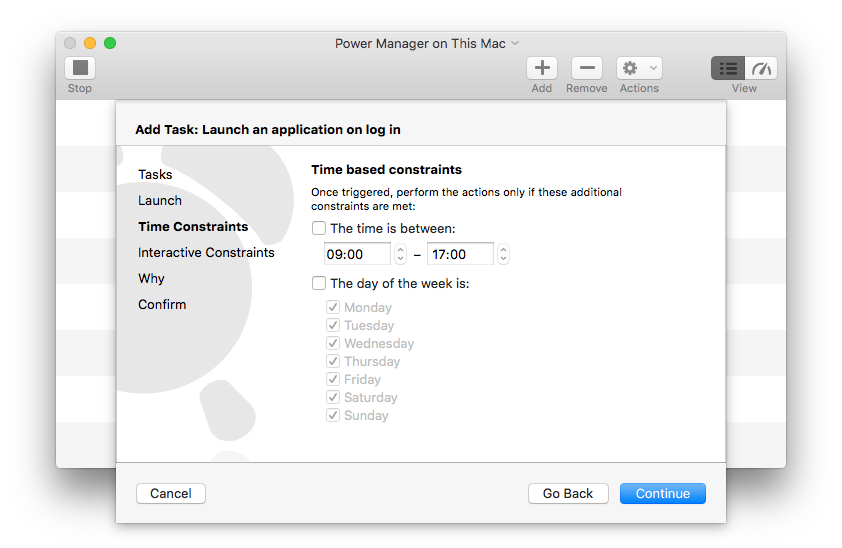
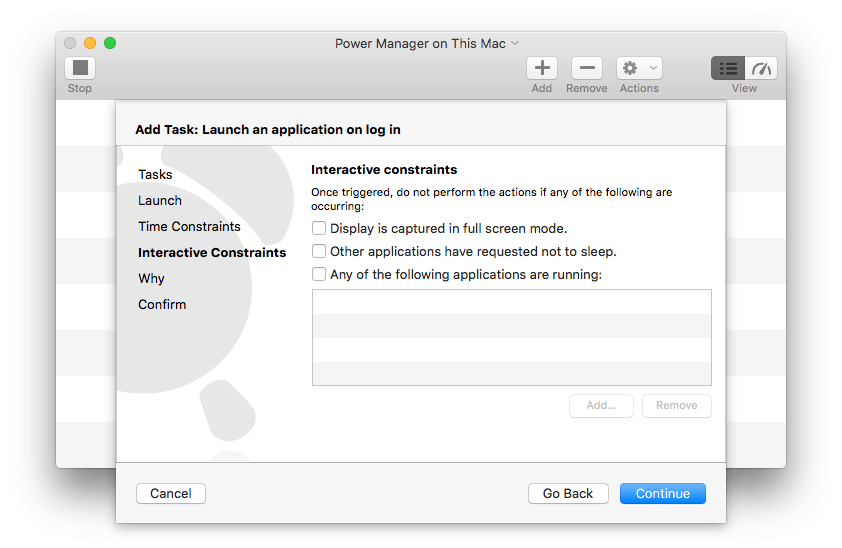
Continue to the Why step and describe your event
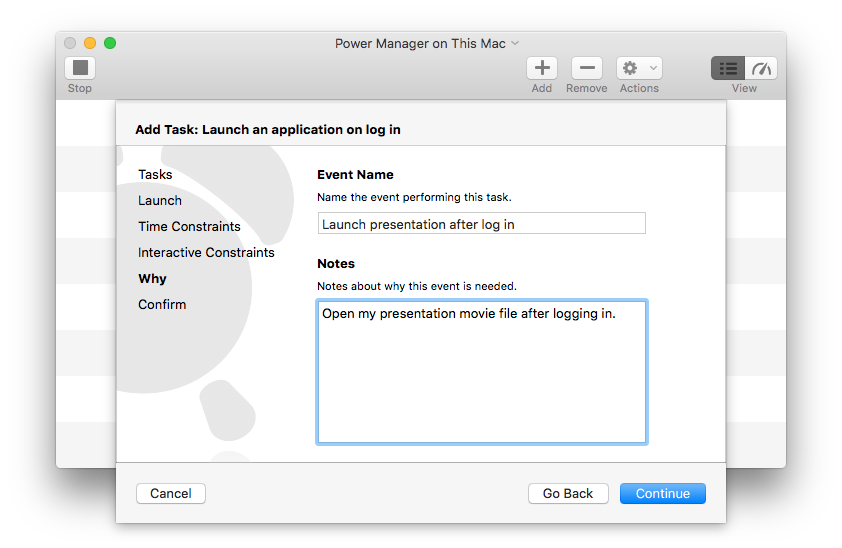
Continue and Add the event.
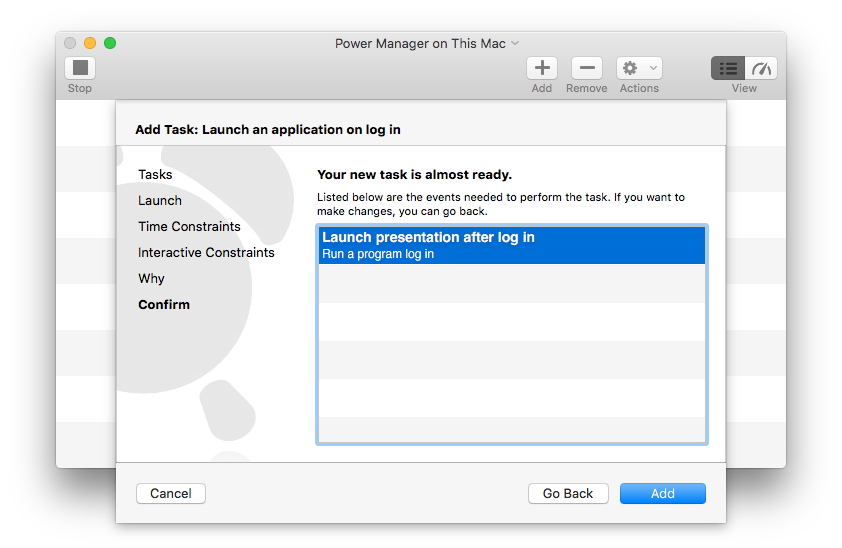
The first half of the event is complete. If you trigger the event now by logging out and back in, the chosen application or document will launch.
As an aside, we have noticed on OS X 10.10 that the launch may not happen. On OS X 10.10 it seems the log in notification happens too early. This means the second part of this recipe, where we add a delay, is essential.
Next, we will extend the event with a one minute delay action. The final event will have two actions. The first action will wait until a minute has passed and the second action will launch the chosen application or document.
Open the event in the event editor; do this by holding down the Option or Alt key and double-clicking on the event.
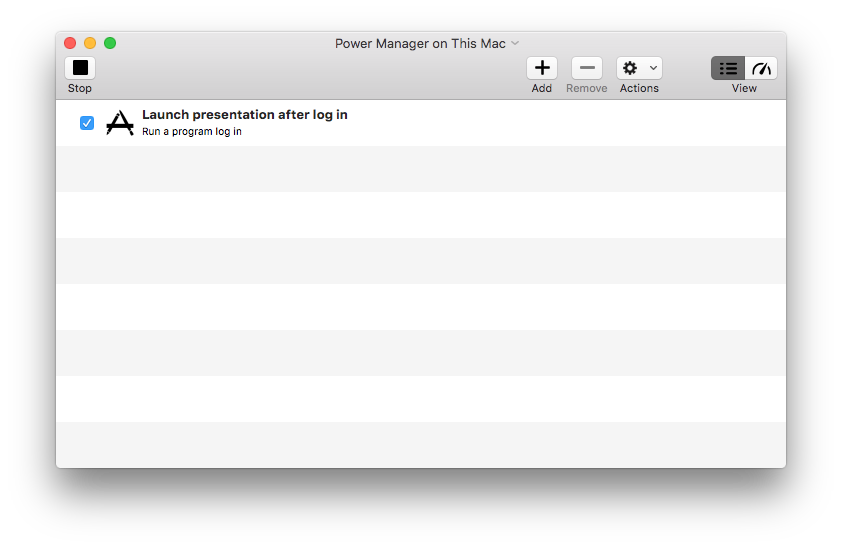
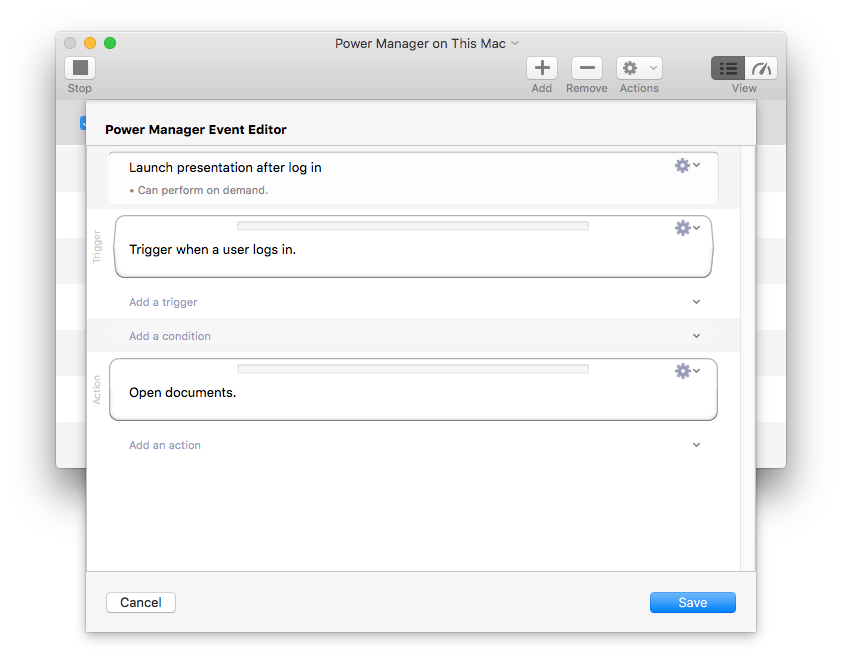
Select Add an action and select Await Relative Date > Wait One Minute.
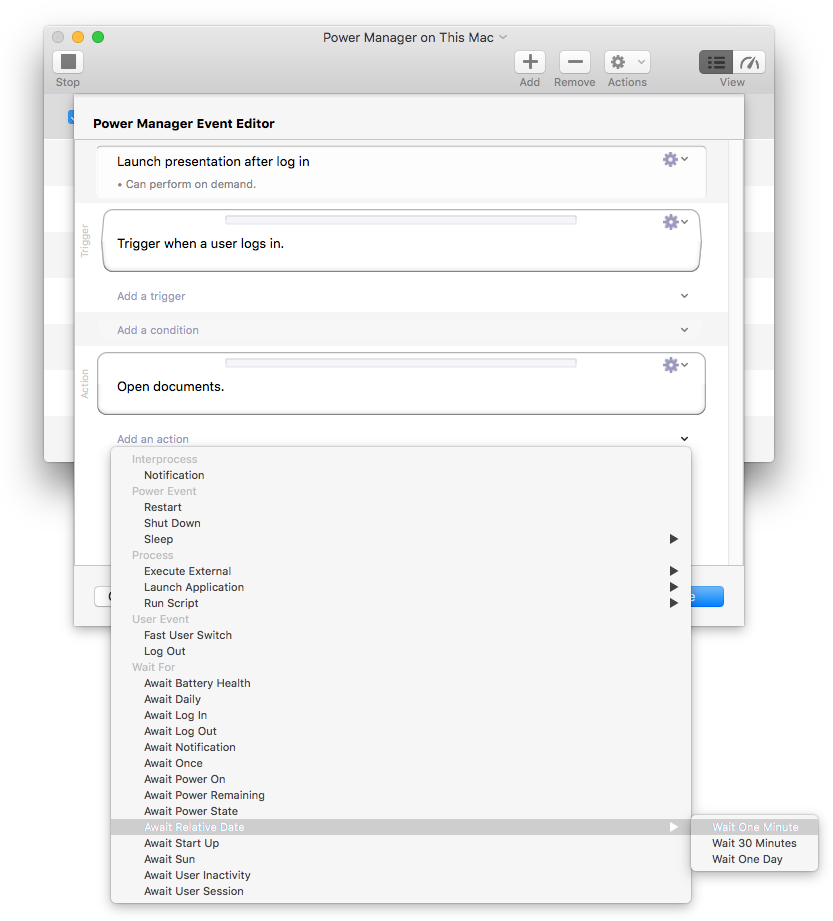
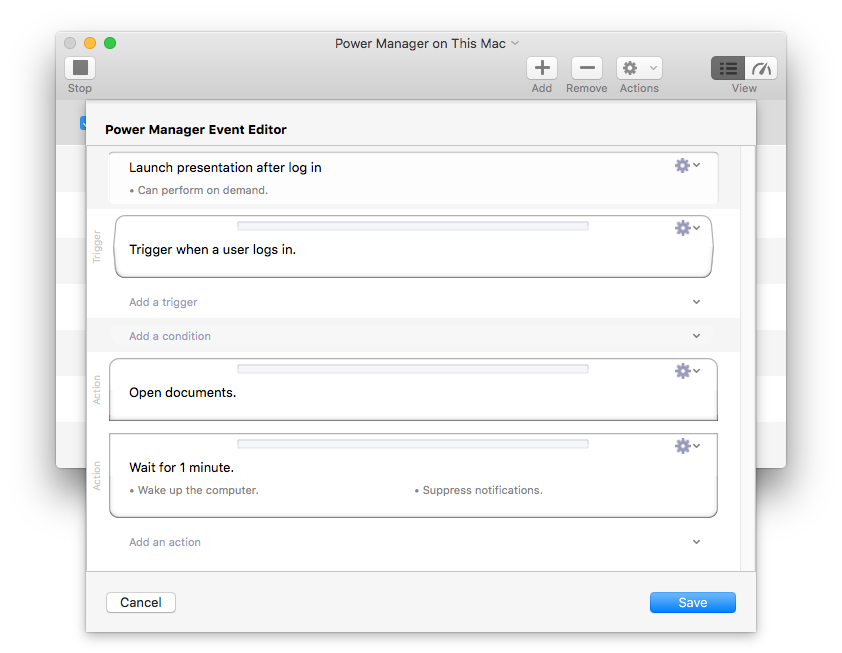
With the action added, click and drag the Wait for 1 minute. above the Open documents. action; use the gray bar across the top of the action to drag.
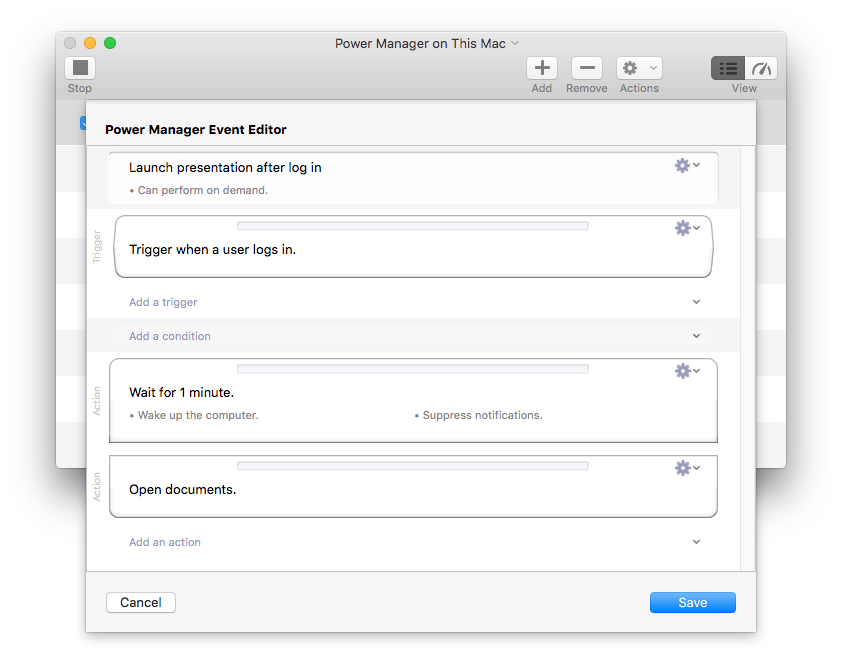
- Save the changes to the event.
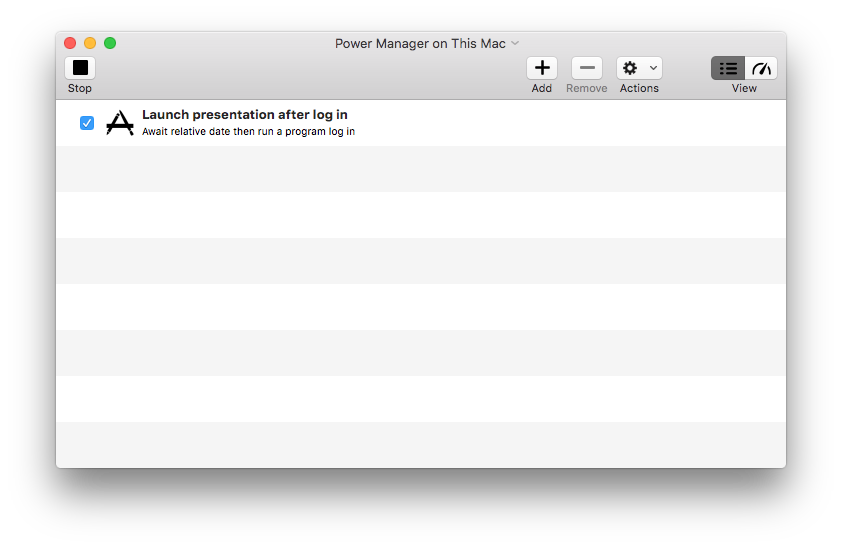
The event is ready to test. When you log in, the event will immediately be triggered and begin performing.
The first action in the event is to wait one minute. After one minute the event will move onto the second action.
At this point the Open document or Launch application action begins. This action will launch your chosen application or document in the front most user’s session.