How to Automatically and Quietly Shut Down a Mac
Learn how to automatically shut down a Mac quietly without notifications.
Power Manager can automatically shut down a Mac. The default approach is to provide the user with plenty of notification and warning beforehand. Sometimes these warnings are not desirable. In this recipe, we will walk through how to automatically shut down a Mac without forewarning.
This recipe builds upon the Schedule Assistant’s power off task and adds the steps from an earlier recipe showing how to disable a single event’s notifications.
By default, Power Manager will notify those using a computer that an automatic shut down is pending. The notifications appear across the user interface: through a count down in the menu bar, through a alert displayed centrally across the screen, and through the Notification Center.
Why would you want to disable the notifications? Typically this is done when the Mac is used to control a presentation or looping video content. The Mac in this situation is visible to the public but not directly controlled by the public.
Maybe the Mac is looping through a Keynote or PowerPoint presentation, with the slides appearing on an auditorium’s big screen. The last thing your audience needs to see is a fifteen minute shut down warning obscuring the presentation.
For these situations, you can tell Power Manager to suppress the notifications.
Create a Shut Down Event
First let’s use the Schedule Assistant’s Power off daily task to create a traditional shut down event.
Launch Power Manager.app
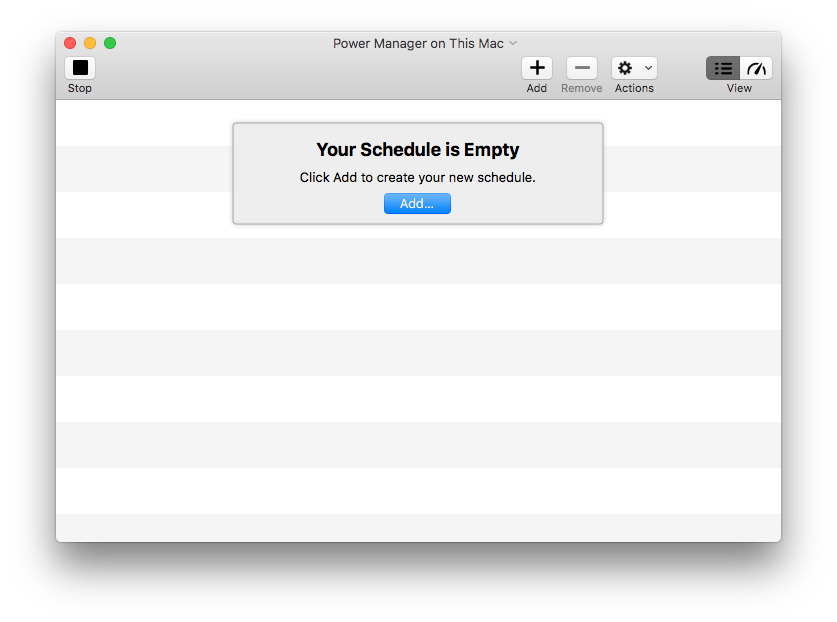
Select Add or File > New… > New Event… and Power off daily from the Schedule Assistant.
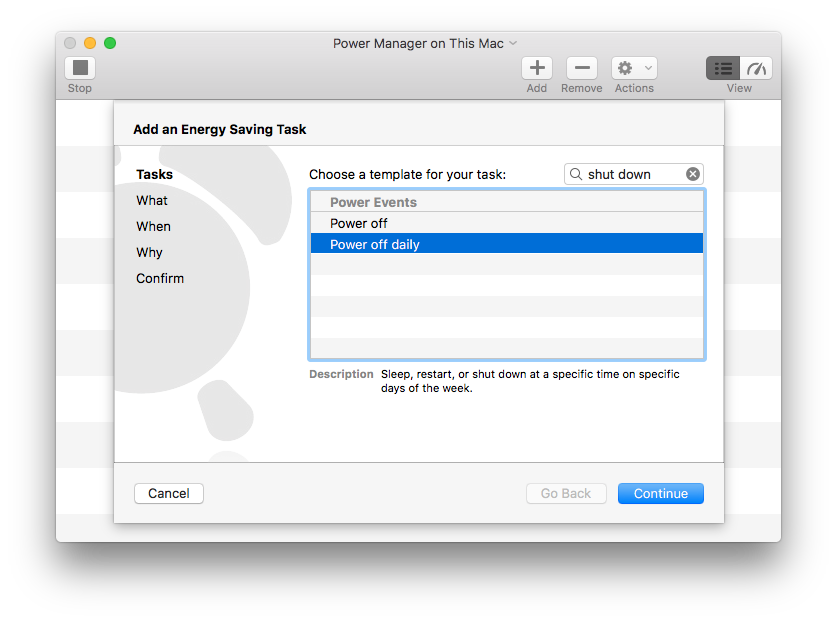
Select Shut Down for What should be performed.
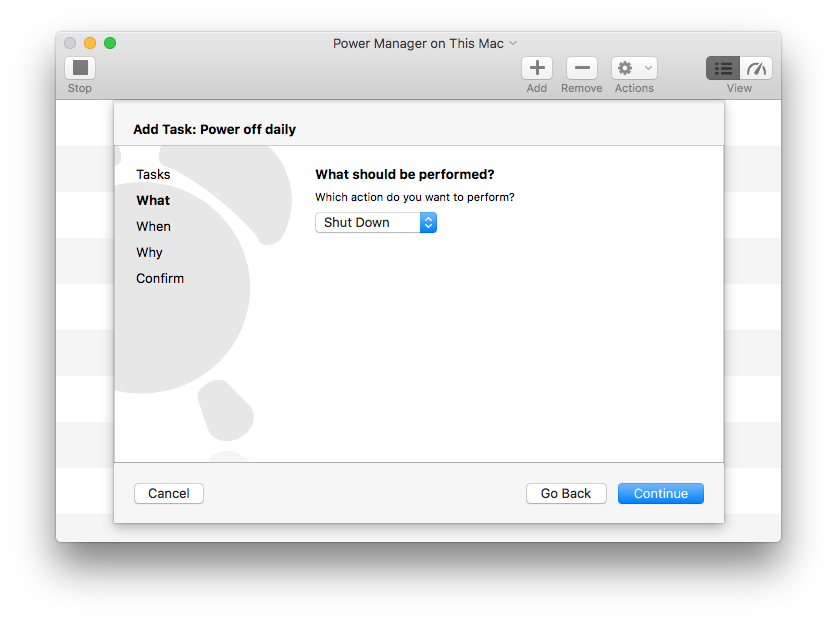
Continue to the When step and enter the time and days to perform.
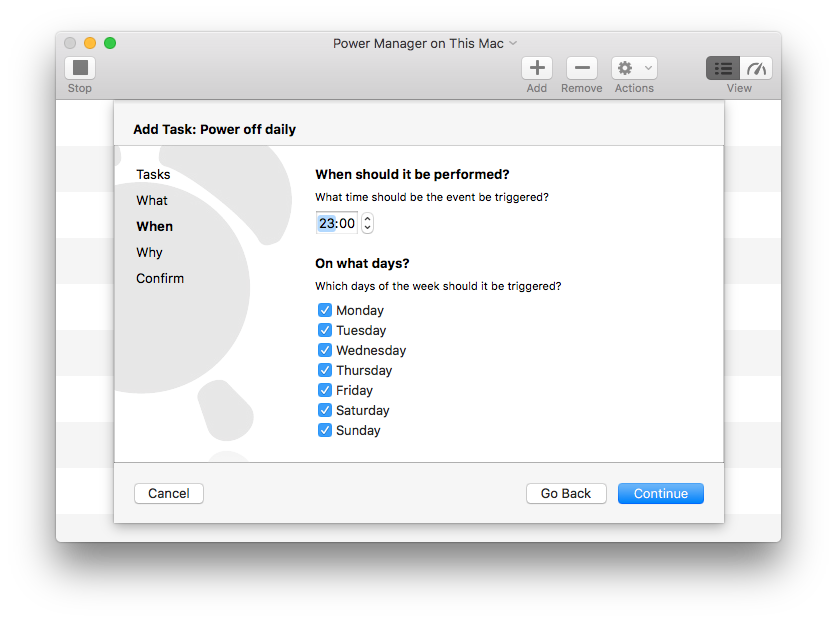
Continue to the Why step to name and describe your event.
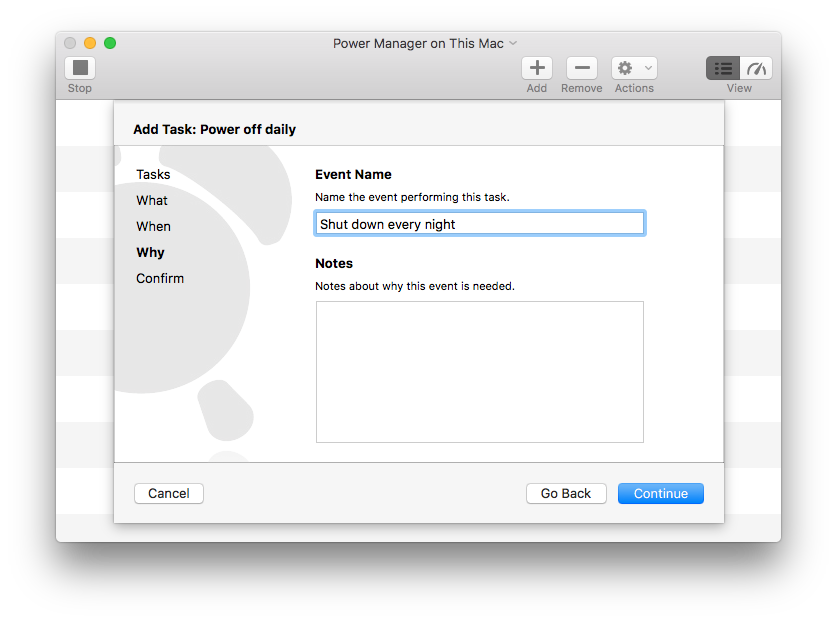
Continue and Add your new shut down event.
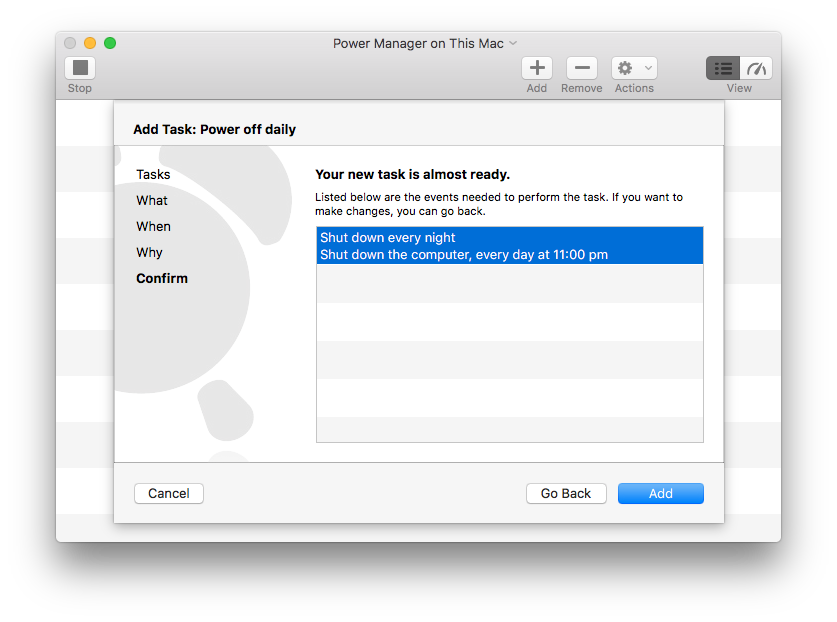
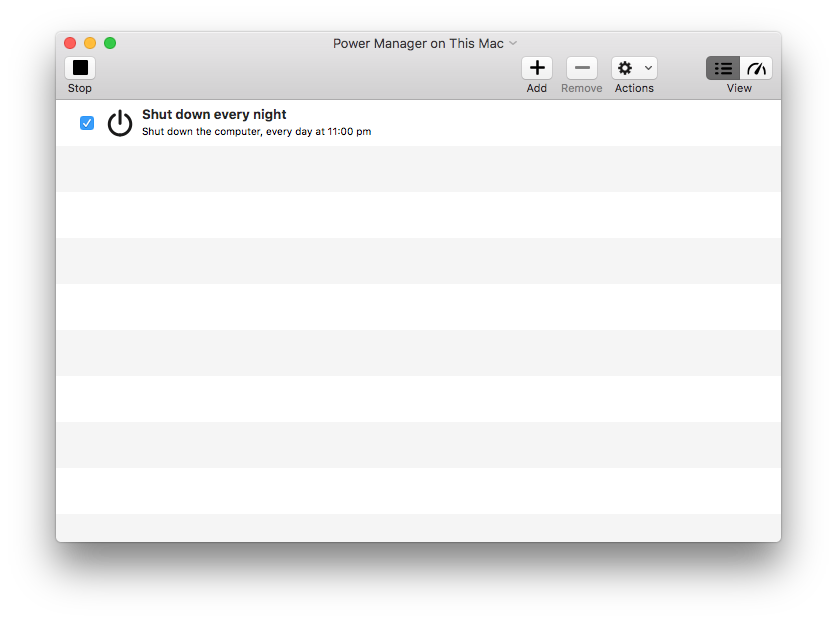
An automatic daily shut down event is complete and ready to customise. Left unchanged, this event will shut down your Mac but will also notify the user before each shut down.
Turning Off the Notifications
In the next part of the recipe, we will turn off the notifications. To do this we will use the built-in Power Manager Event Editor.
Open the event in the event editor; hold down the Option key and double-click the event.
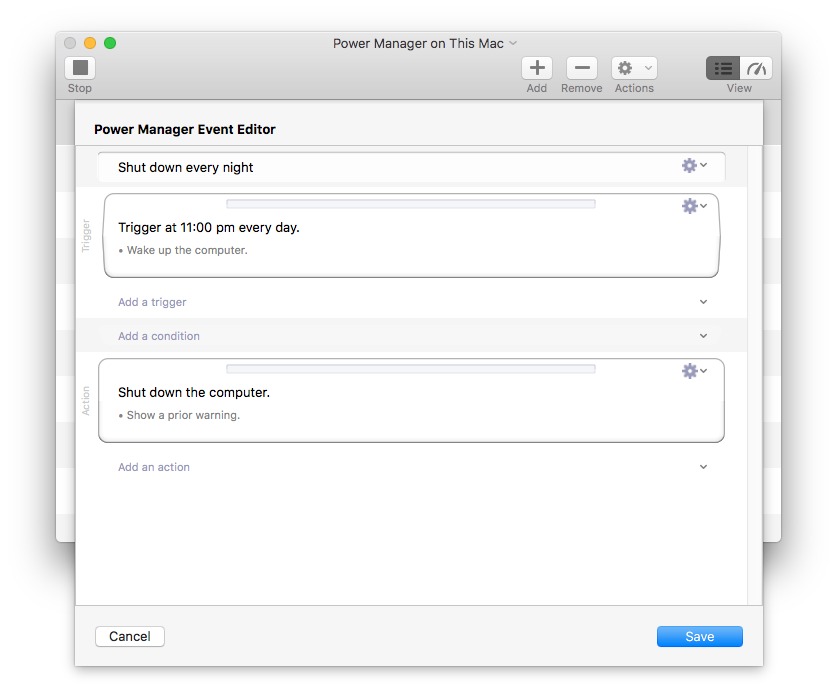
Select Edit… from the Cog pop-up menu of the Trigger; top-right of the trigger section.
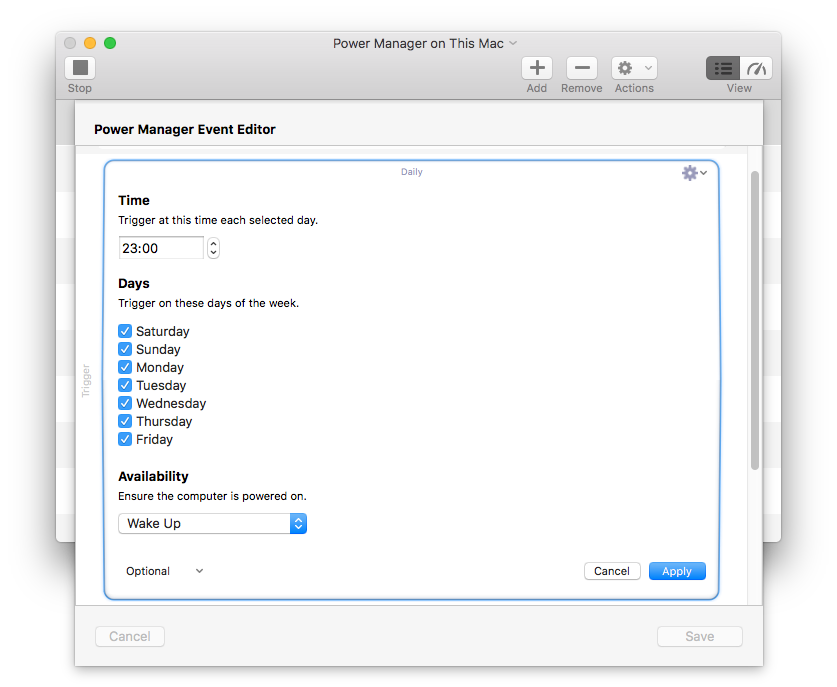
Enable Quiet in the Optional pop-up menu; bottom-left of the trigger section. When enabled, a Quiet checkbox will appear in the settings.
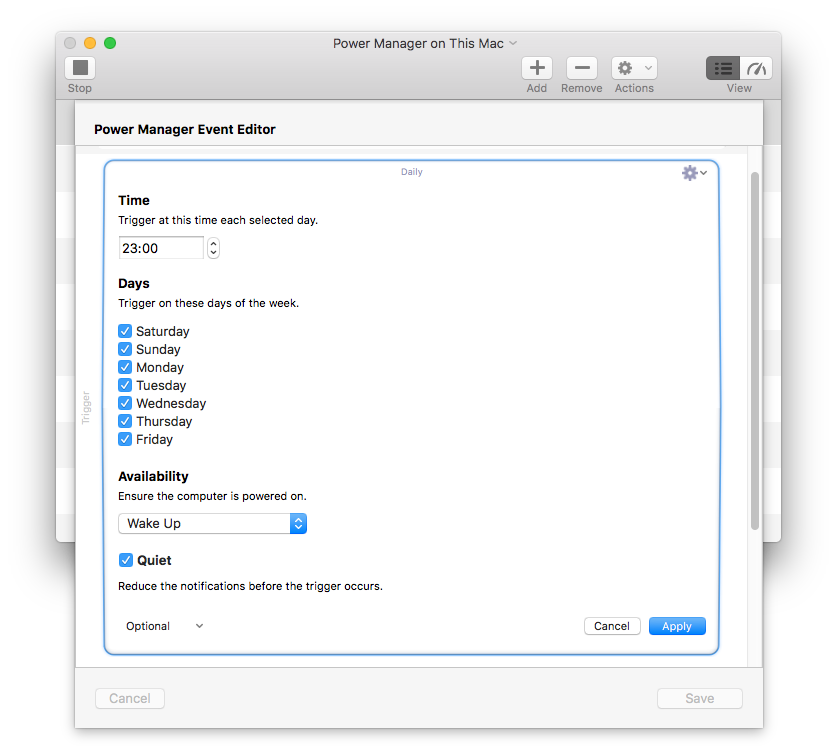
Check the Quiet option to disable notifications.
Apply and Save your changes to the event.
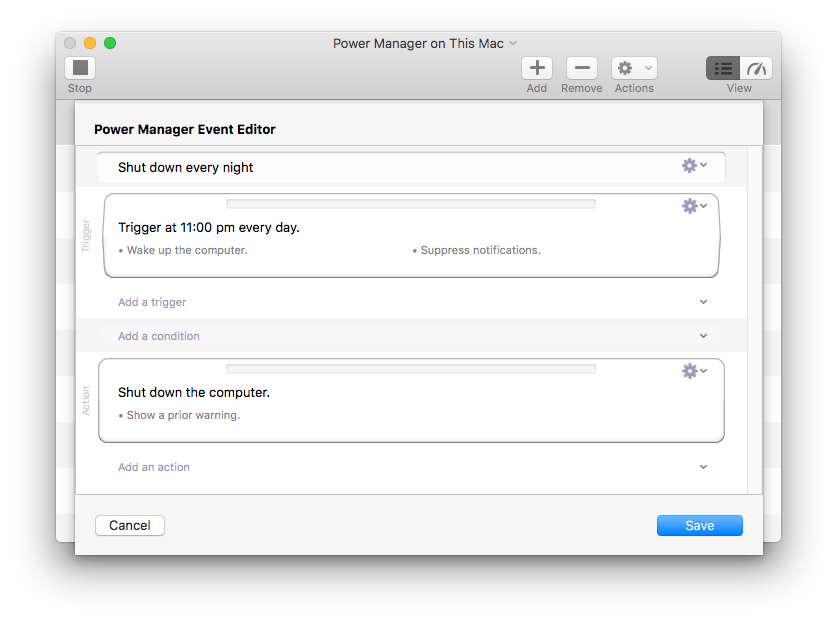
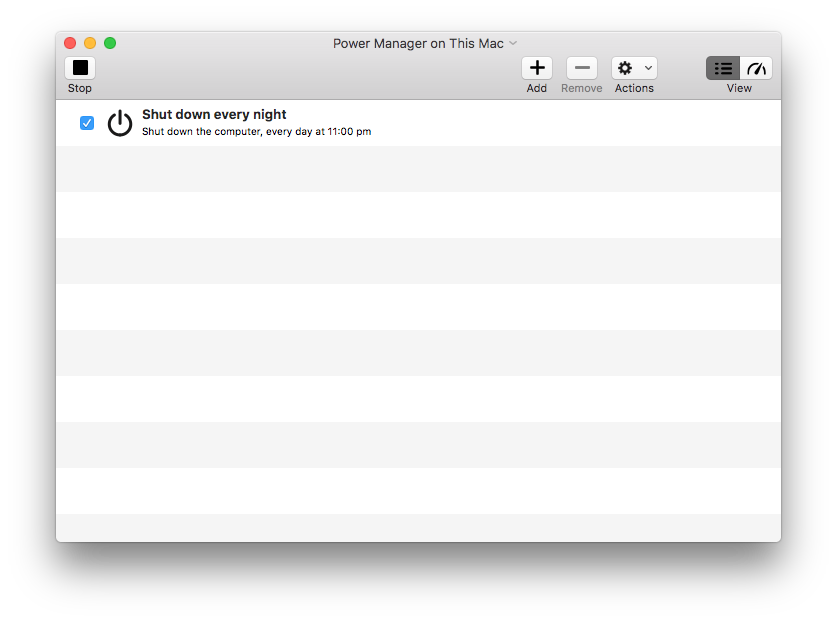
Your no notification shut down event is now complete. Power Manager will now schedule and perform the daily shut down but without showing any prior notification.