Add view

Name
You can name each event in the schedule. The name does not affect the event.
Choose a name that focuses on the purpose of the event, rather than the detail. So a sleep event marking the beginning of your lunch break is better called ‘Lunch’, than ‘Sleep at 1pm’.
Event names need not be unique. You can change the name without affecting the event’s purpose.
Action
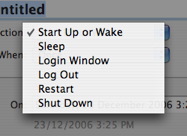
The action menu controls what Power Manager will do when this event is triggered.
Start Up or Wake
Your computer will either power on or wake from sleep.
If you have secured your computer with a passworded screen saver or other utility you may find your computer returns to sleep too quickly.
The balance between functionality and security needs consideration. You may find a solution in returning to the Login Window before sleeping.
Wake
Your computer will wake from sleep.
If your Mac is not asleep, the wake event does nothing.
If you have secured your computer with a passworded screen saver or other utility you may find your computer returns to sleep too quickly.
Sleep
Your computer will sleep.
Unlike Mac OS X’s idle sleep, Power Manager’s sleep is unaffected by running applications or tasks.
Login Window
Your computer will return to the Login Window.
If logged in, your applications will continue to run in the background. This is a great action to use if you intend to leave your computer unattended during a time consuming download or encoding.
This action was previously called Fast User Switch. Fast user switching is the name of the technology.
Log Out
All logged in users will be logged out. This includes any users who previously returned to the Login Window.
Running applications will be asked to quit nicely. If required a force quit will be issued to any remaining applications.
You will lose unsaved changes. Always save your work before leaving the computer unattended.
Restart
Your computer will restart.
Running applications will be asked to quit nicely. If required a force quit will be issued to any remaining applications.
You will lose unsaved changes. Always save your work before leaving the computer unattended.
Shut Down
Your computer will shut down.
Running applications will be asked to quit nicely. If required a force quit will be issued to any remaining applications.
You will lose unsaved changes. Always save your work before leaving the computer unattended.
When
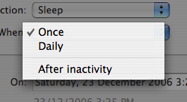
Once
The event will be performed once. The event can be scheduled to perform at a specific date and time.
Events must be scheduled at least two minutes into the future. Two minutes gives your computer a chance to schedule hardware events such as automatic start up and wake.
For more information see User Guide > Creating a Schedule > Once.
For more information see System Preference Reference > Once Trigger.
Daily
The event will be performed once a day on the days you specify.
You can specify any combination of days you need. Shortcuts are provided for weekdays and weekends.
For more information see User Guide > Creating a Schedule > Daily.
For more information see System Preference Reference > Daily Trigger.
After inactivity
The event will be performed after a period of user inactivity.
Only the first inactivity event will be performed. Performing an event resets the computer’s inactivity timer.
User inactivity is not idle time. Inactivity for Power Manager means the period of time when the user has not interacted with the computer; you interact by moving the mouse, pressing a key, or using the remote control.
After inactivity will be disabled if the selected Action is not possible; scheduling a start up or wake after user inactivity is not possible.
This trigger is useful for office environments and school labs, rather than homes or situations where you may want to watch a film or play music on the computer.
For more information see User Guide > Creating a Schedule > After inactivity.
For more information see System Preference Reference > After Inactivity Trigger.
Cancel
This button returns you to the main event list. Changes will not be saved.
Add
This button adds the event to your schedule. The event is immediately queued by the scheduler.
The add button is disabled if the event options are not possible. Impossible events include those scheduled in the past, and those with missing times or dates.
Adding a new event can be undone.
powermanagerctl scheduler.set
AppleScript:
tell scheduler to add