Managing Your Mac
You can manage a networked Mac running Power Manager, for which you are an administrator. The remote Mac needs to have Power Manager installed and have remote management enabled.
If the remote Mac is running on your local network, the Mac will automatically appear in the Network section of Professional.
You need to add a remote Mac to your Professional. Adding a remote Mac is discussed in the section called “Add your Mac”.
To view a remote Mac, click on the Mac within Professional’s Computers section.
Overview
Overview shows the Mac’s schedule. This is the same schedule as shown in the System Preferences’s Power Manager pane. The schedule shows every event known to Power Manager, including events that are disabled and not currently being performed.
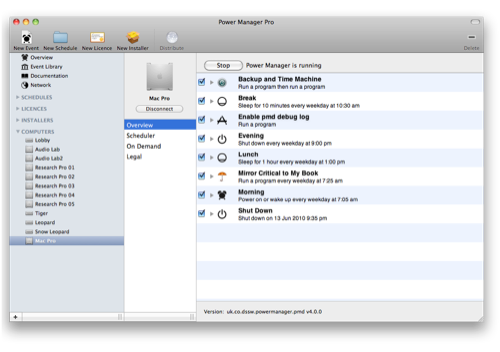
Overview show the version details of the local Power Manager installation. It is important to upgrade Power Manager as new releases and updates become available.
 Automatic Software Updates
Automatic Software Updates
An automatic software update mechanism is included in Power Manager. This mechanism will notify adminstrators using the Mac that an update is available; we recommend applying all new updates as they appear.
You can start and stop Power Manager performing the schedule using the Stop/Start button. Stopping Power Manager will not affect your ability to continue remotely managing the Mac.
A stopped Power Manager will not perform any events. Events can still be edited, added, and removed while stopped.
Procedure 3.1. Stopping Power Manager’s Schedule on a Remote Mac
- Click on, and connect to the Mac.
- Navigate to the Computer’s Overview.
- Click on the Stop button.
Procedure 3.2. Starting Power Manager’s Schedule on a Remote Mac
- Click on, and connect to the Mac.
- Navigate to the Computer’s Overview.
- Click on the Start button.